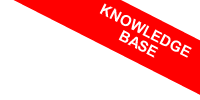Come virtualizzare Linux
Il sistema operativo Linux può essere eseguito su un computer Windows tramite una macchina virtuale.
Cos'è una macchina virtuale? E' un software installabile su Windows che emula un PC 386 dove far girare Linux. In questo modo si può provare Linux su Windows, senza installarlo sul proprio computer. E' come avere un computer nel computer.
Per virtualizzare Linux su Windows utilizzo Virtual Box di Oracle. E' gratuito.
Cos'è Virtual Box
Virtual Box è uno dei software di emulazione più utilizzati.
Si può liberamente scaricare dal sito virtualbox.org e installare su Windows o sul Mac.
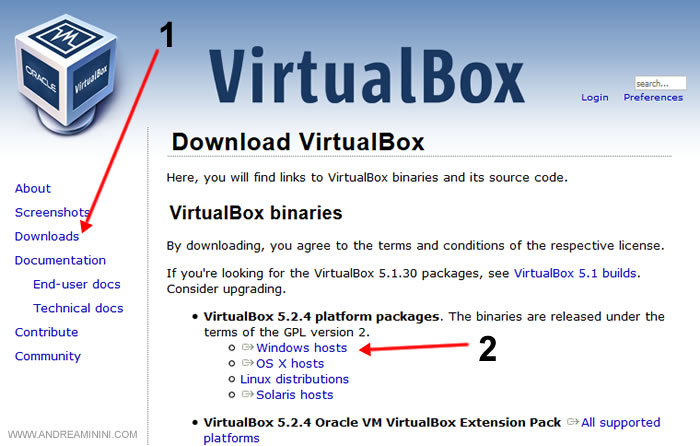
L'installazione di Virtual box danneggia Windows? No, l'installazione di Virtual Box non modifica il sistema operativo Microsoft Windows, né la partizione del disco fisso o altri componenti hardware. E' soltanto un software come altri.
Dopo averlo installato sul PC posso avviare Virtual Box per creare una macchina virtuale dove far girare Linux.
Ecco i passi successivi.
Come creare una macchina virtuale
Per creare una nuova macchina virtuale clicco su Nuova.
Si trova sul menù in alto a sinistra.
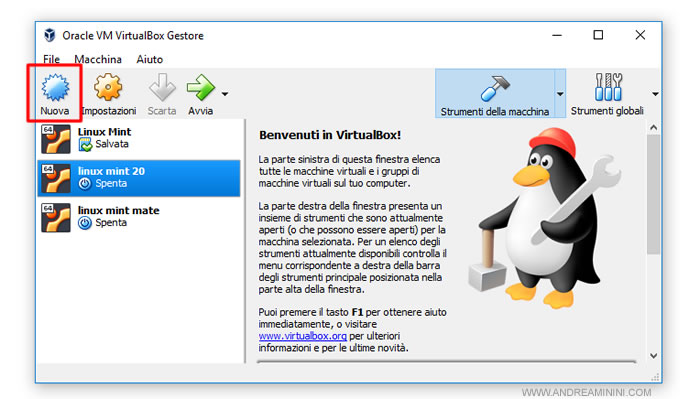
Nella schermata successiva digito il sistema operativo che voglio emulare sulla macchina virtuale.
Poi clicco sul pulsante Successivo.
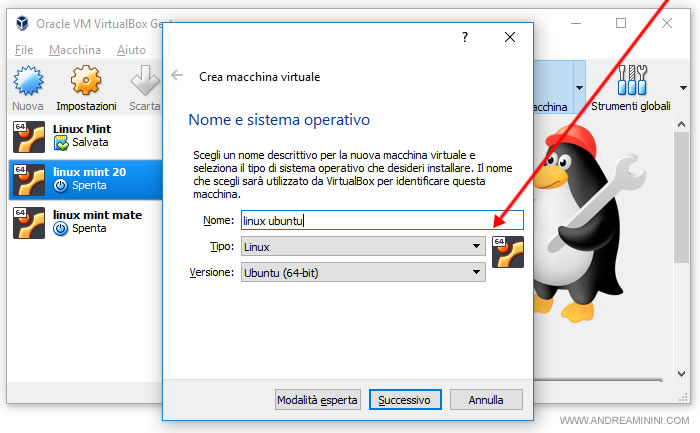
A questo punto definisco la configurazione "finta" della macchina virtuale.
Imposto 1024 MB come dimensione della memoria RAM.
Poi clicco sul pulsante Successivo.
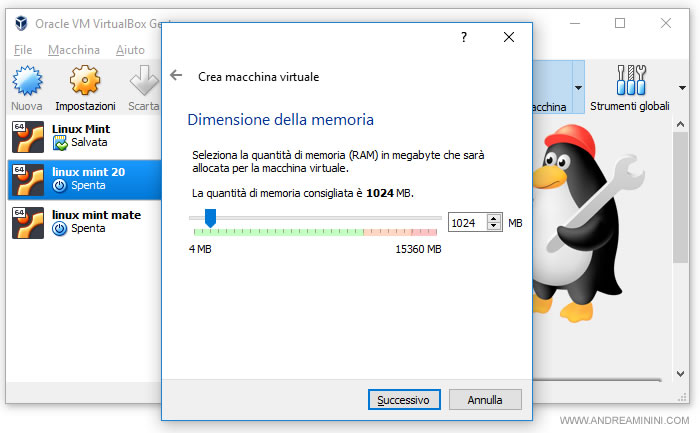
Ora configuro il disco fisso virtuale.
Per il momento non aggiungo nessun hard disk. Posso sempre aggiungerlo dopo.
Poi clicco sul pulsante Crea.
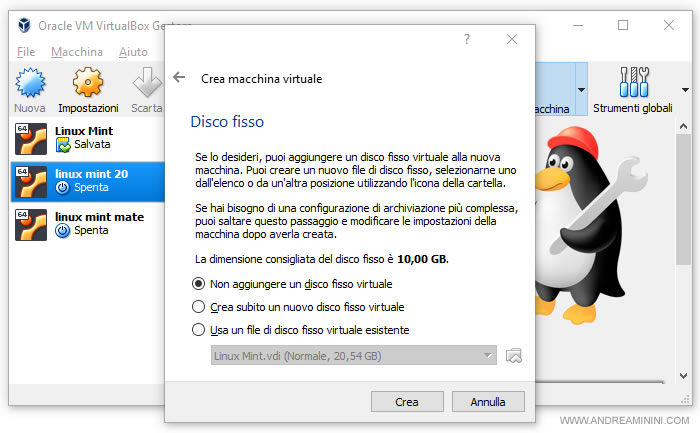
Virtual Box mi avvisa che senza un disco virtuale non potrò installare un sistema operativo sulla macchina.
Per il momento non mi interessa perché voglio far girare Linux in modalità live.
Quindi clicco su Continua.
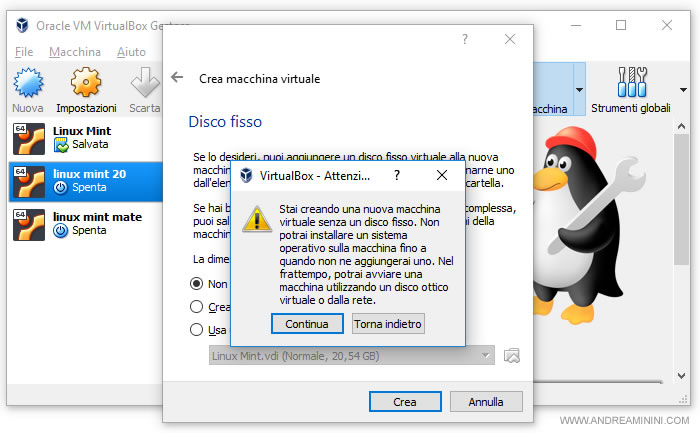
Ho creato la macchina virtuale.
La nuova macchina Linux Ubuntu è stata aggiunta all'elenco sulla sinistra.
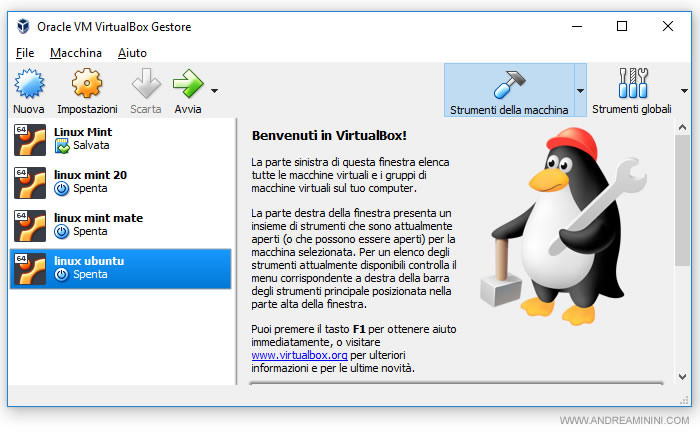
Per il momento è ancora spenta.
Quindi clicco sulla macchina virtuale appena creata per avviarla.
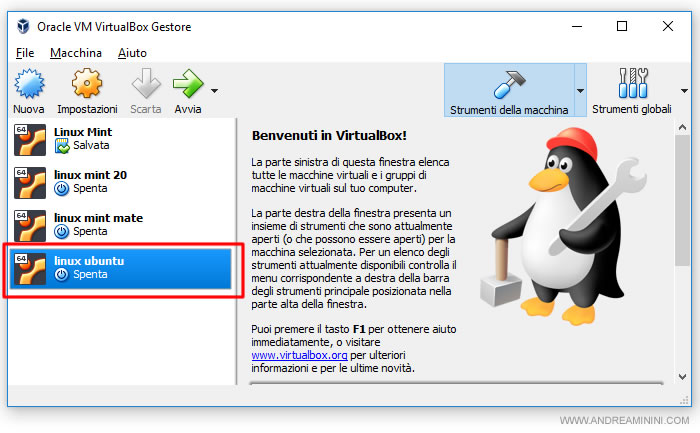
Si apre una nuova finestra con la procedura di avvio ( boot ) del computer virtuale.
Non essendoci ancora un s.o. la macchina chiede di inserire un disco di avvio.
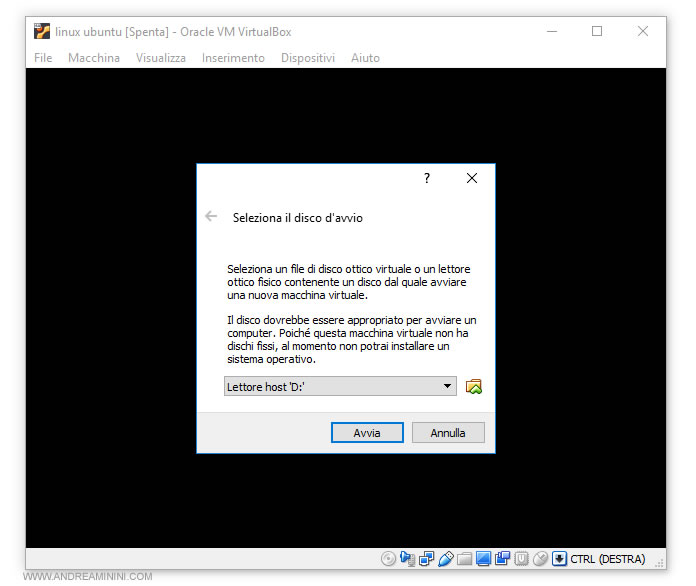
A questo punto devo procurarmi un file immagine ISO del disco di installazione di Linux.
Vado sul sito ufficiale di una distribuzione Linux ( es. Ubuntu ) e scarico il file ISO del sistema operativo sul mio computer.
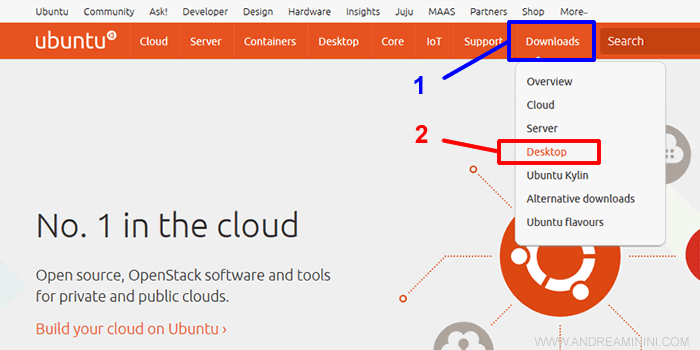
Non solo Ubuntu. Io ho scaricato il file ISO del sistema operativo Ubuntu ma qualsiasi altra distribuzione Linux va bene. La macchina virtuale può eseguire qualsiasi distribuzione ( Mint, Debian, Fedora, ecc. ). L'importante è scaricare un file immagine del disco di installazione di Linux sul PC.
Al termine dello scaricamento ho salvato il file del disco di avvio di Linux sul mio computer.
E' un file in formato ISO.
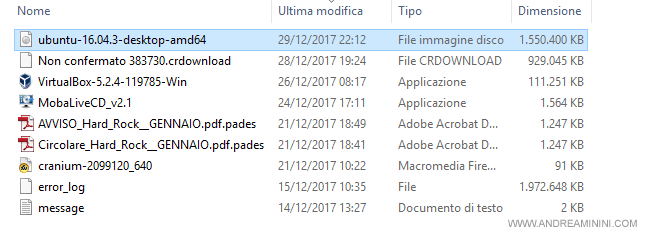
Ora torno su Virtual Box.
Clicco sull'icona gialla della cartella e seleziono il file ISO di Linux appena scaricato sul PC.
Poi clicco sul pulsante Avvia.
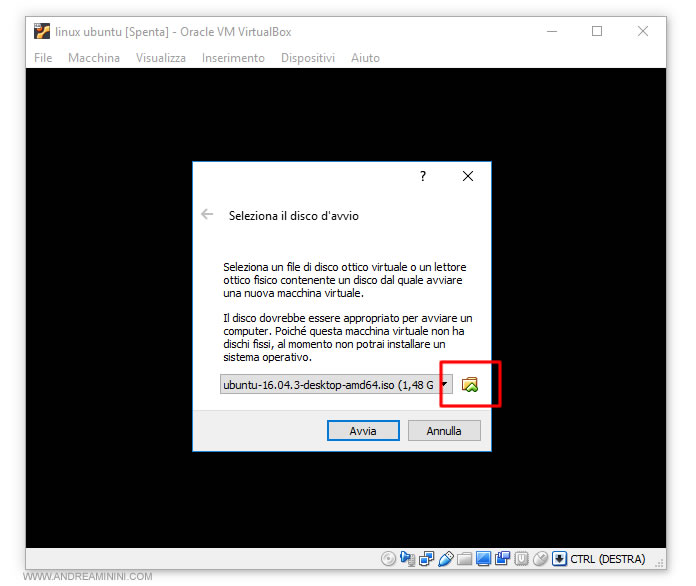
Si avvia il disco di installazione di Ubuntu.
Alla prima schermata scelgo la lingua sul menu di sinistra e clicco su Try Ubuntu ( o Prova Ubuntu ).
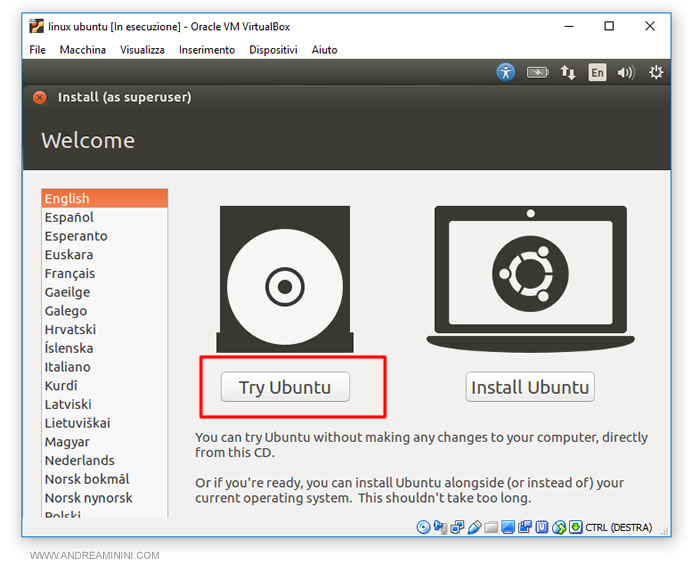
Finalmente si apre il desktop di Ubuntu con le icone e i comandi.
A tutti gli effetti è il sistema operativo Ubuntu perfettamente funzionante.

Ho virtualizzato Linux sul PC Windows
Adesso posso provare il sistema operativo Ubuntu sul mio PC Windows senza installarlo.
Windows funziona ancora? Si, il sistema operativo Linux sta girando in una finestra di Windows. Quindi, mentre lo provo posso contemporaneamente continuamente a usare Windows facendo ALT+TAB.
Quando ho finito di utilizzarlo clicco su File in alto a sinistra.
Poi seleziono Chiudi e spengo la macchina virtuale.
E' molto facile.
- E' poi possibile eliminare il file iso da windows dopo?
Dipende se si decide di provare Linux (Try) oppure di installarlo (Install).
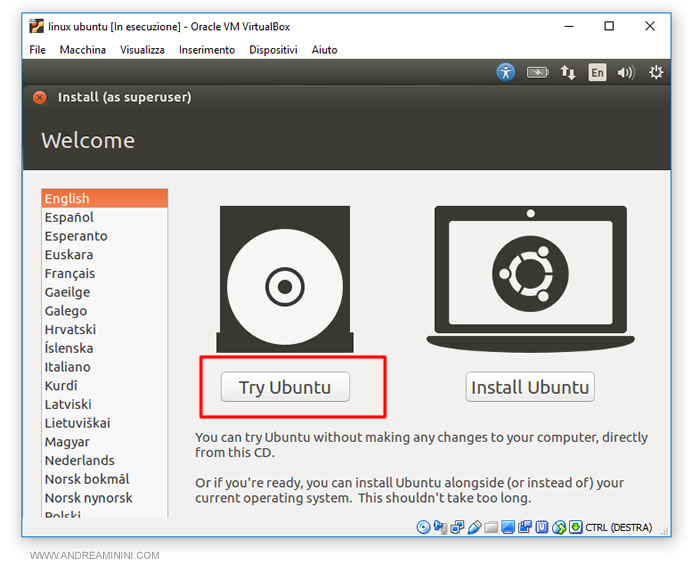
Dopo l'installazione (install) di Linux sull'hard disk virtuale è possibile eliminare il file ISO dal PC. Viceversa, se si sta provando (try) Linux su VirtualBox senza installazione è necessario mantenere il file ISO sul PC perché viene letto a ogni accensione.