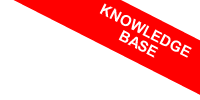Come capire quali programmi si collegano a internet su Windows
A volte la connessione è lenta, il traffico è intasato e non è possibile scaricare o caricare nulla da internet, anche se nessun software particolare sta girando sul PC.
Qual è la causa? I motivi possono essere molti. Potrebbe essere il sistema operativo Windows che scarica gli aggiornamenti, un problema di rete, del pc o del modem, qualche software si collega a internet per gli upgrade, qualche programma in background, la memoria RAM esaurita... o qualche virus, trojan e malware. Pertanto, è sempre meglio non sottovalutare questi segnali, monitorare e approfondire le cause.
Se non ci sono problemi con il provider dei servizi internet o con il router, è opportuno verificare quali applicazioni e programmi stanno usando la larghezza di banda.
Come visualizzare i programmi che usano la connessione a internet?
Non c'è bisogno di installare altri software. Fortunatamente Windows 10 ha un tool di sistema molto utile chiamato Resource Monitor (Resmon) che mi permette di controllare quali app o software stanno utilizzando la connessione a internet
Apro il task manager di Windows premendo i tasti Ctrl+Maiusc+Esc sulla tastiera.
Nota. In alternativa, posso aprire il task manager cliccando col tasto destro del mouse sulla barra delle applicazioni oppure cercando dal menù start.
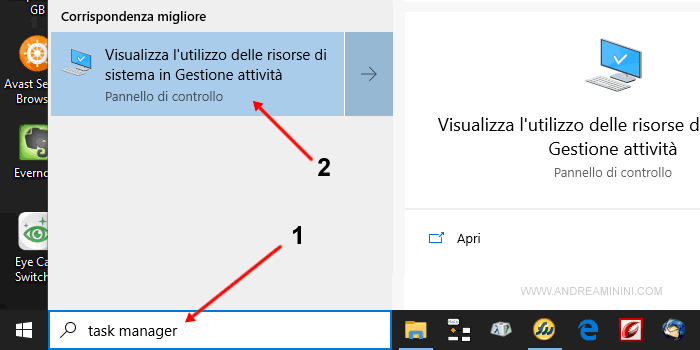
Si apre il task manager di Windows.
Clicco su Prestazioni (o Performance) nel menù in alto.
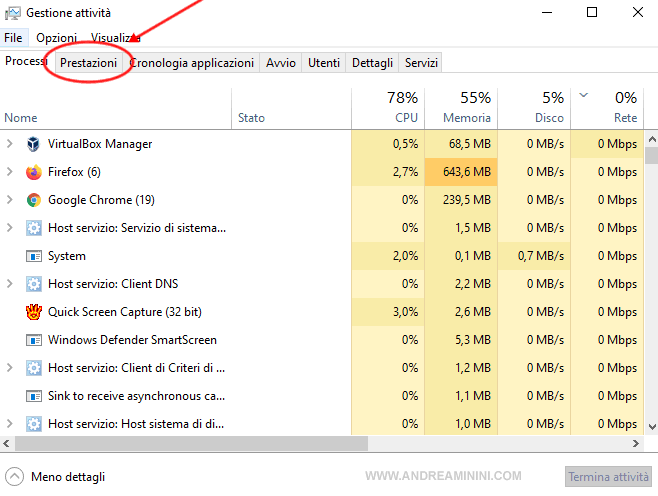
Nella schermata seguente appaiono le statistiche sulle risorse in tempo reale.
Clicco sul link Apri Monitoraggio risorse (Open Resourse Monitor) in basso.
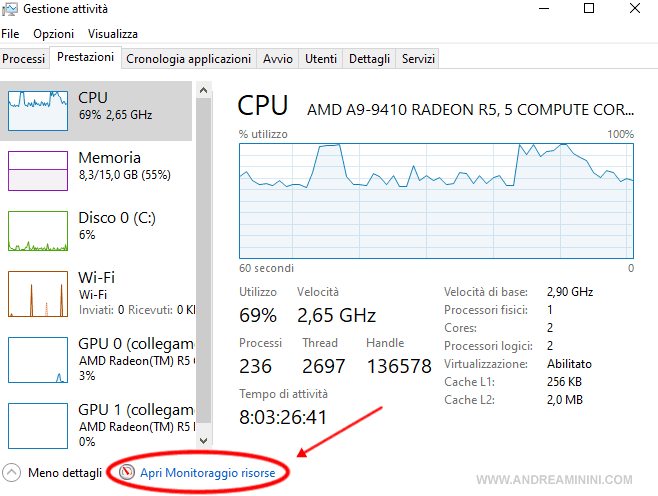
Poi clicco sulla voce Rete (o Network).
Si trova nel menù in alto.
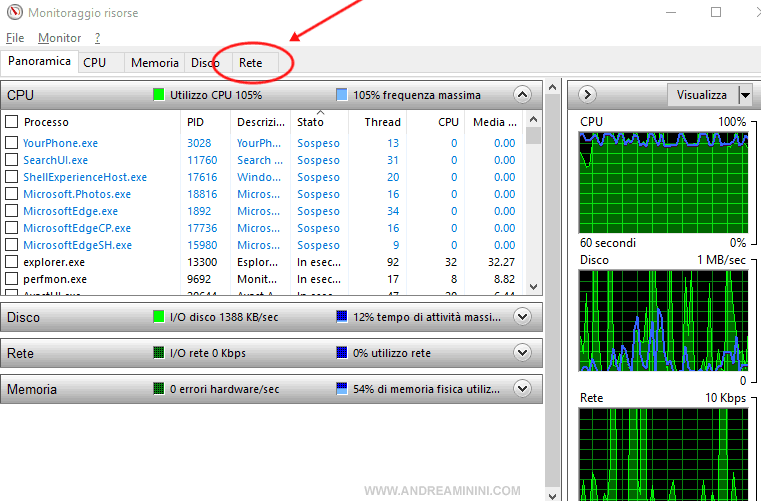
La schermata successiva visualizza tutte le attività di rete, le connessioni TCP e le porte aperte.
Sotto la voce Processi con attività di rete sono elencati i processi in esecuzione sul PC che usano le risorse di rete.
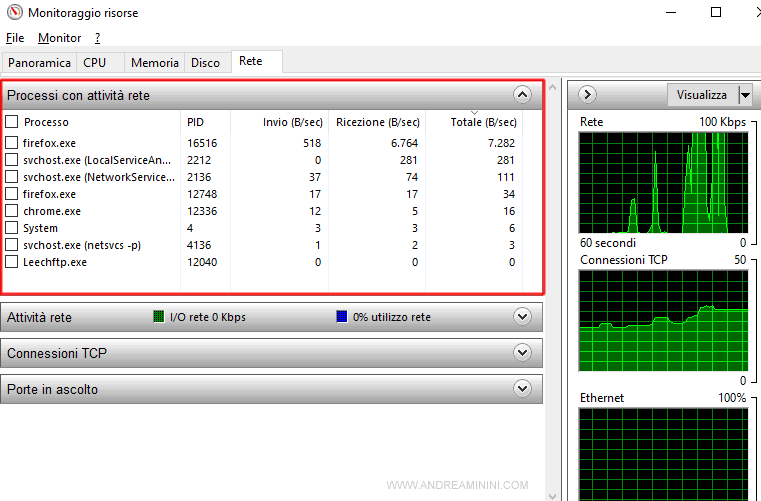
Per ciascun programma viene visualizzato il PID, la quantità di bit per secondo inviati e ricevuti.
In questo modo posso capire facilmente quale software sta consumando gran parte della larghezza di banda.
Se un programma sta usando troppa larghezza di banda, posso selezionarlo e terminarlo.
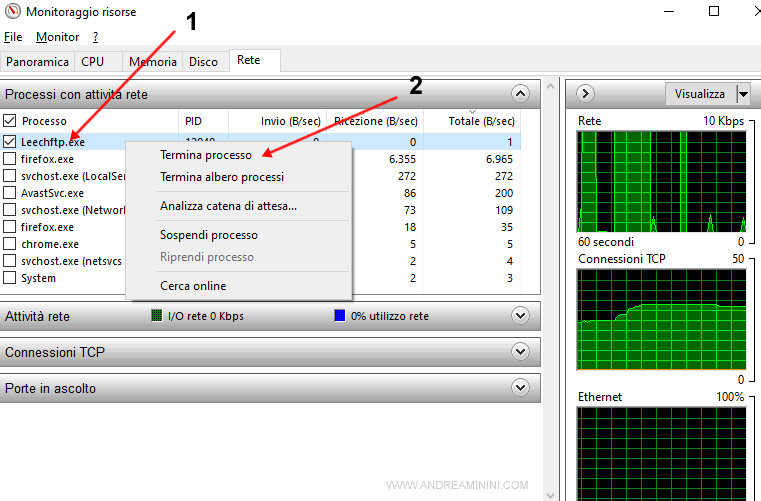
Attenzione. Il processo svchost.exe è normale. In genere utilizza molta larghezza di banda perché è usato dalle applicazioni per interagire con il sistema operativo. Non va terminato.
Alla voce Attività di rete (o Network Activity) posso vedere gli stessi programmi con altre informazioni.
Questa scheda mi permette di capire a quale indirizzi internet si collegano le applicazioni.
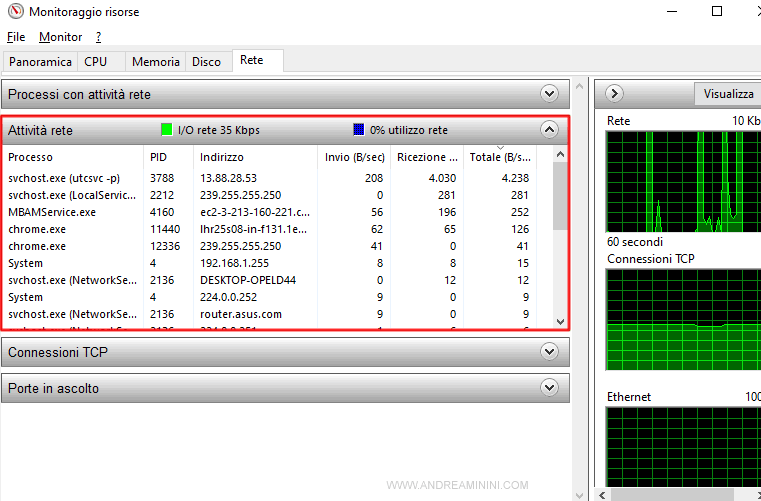
Nota. Se un programma si connette a qualche indirizzo sospetto, è opportuno fare una scansione anti virus e malware.
Nella sezione Connessioni TCP (o TCP Connections) posso vedere altre informazioni.
Ad esempio, l'indirizzo locale, la porta locale, l'indirizzo remoto, la porta remota, la percentuale di perdita dei pacchetti e la latenza in ms.
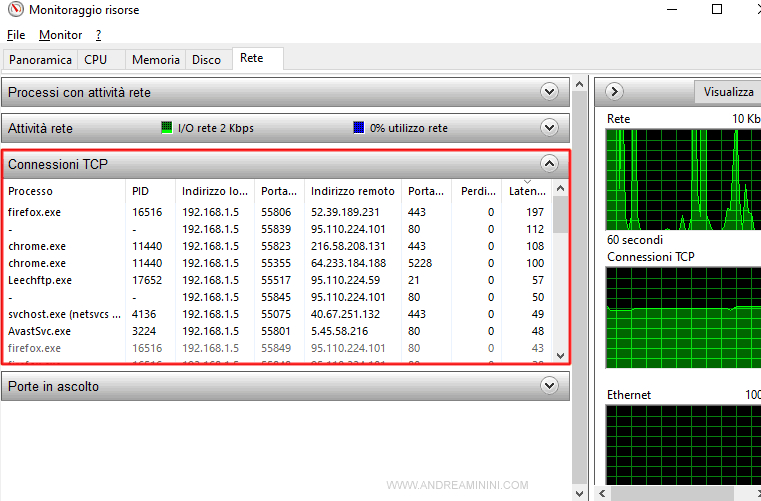
Nota. Se la percentuale di perdita di pacchetti è molto alta, la connessione a internet è di bassa qualità. La latenza indica, invece, la velocità della connessione.
Nella sezione Porte di ascolto posso vedere le porte utilizzate dai programmi, il protocollo e lo stato del firewall.
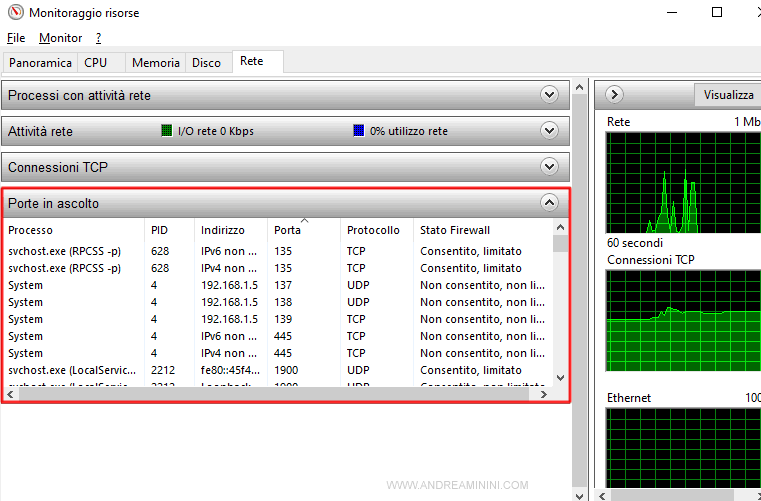
Nota. Queste informazioni sono utili per capire quali indirizzi, protocolli e porte usa un programma. Inoltre, mi permette subito di capire se il firewall sta bloccando o no la connessione a internet di un programma.
Grazie a queste informazioni riesco a capire quali programmi usano la connessione a internet in tempo reale, a quali indirizzi si connettono e quali risorse del pc utilizzano.
E così via.