Come aggiungere un nuovo tema sul sito Wordpress
Uno dei punti di forza di Wordpress è la possibilità di cambiare facilmente l'aspetto grafico del sito tramite i template grafici.
Oltre a quelli disponibili di default sul CMS, c'è un'ampia varietà di temi tra cui posso scegliere per il mio sito web.
Per usare un nuovo template, devo prima cercare e installare il tema tra quelli disponibili nel pannello.
Come cercare un template grafico su WP
I nuovi temi posso cercarli direttamente su Wordpress. C'è un'apposita funzione interna al CMS.
Dalla schermata iniziale del CMS seleziono la voce Aspetto nel menù di sinistra e poi clicco sulla voce Temi.
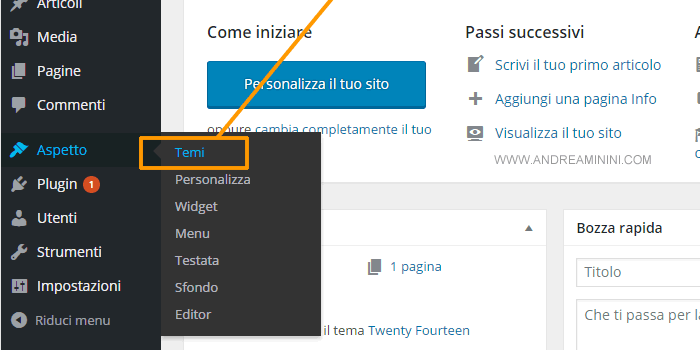
Nella pagina dei temi Wordpress visualizza l'elenco dei template già disponibili, quelli che posso utilizzare.
Per aggiungerne un altro, clicco sul link Aggiungi nuovo sulla barra del menù orizzontale in alto.
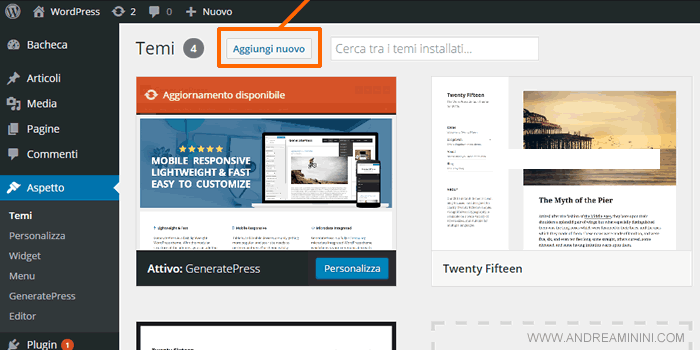
A questo punto, nella schermata successiva WP mi mostra gli screenshot di alcuni temi. In genere i più popolari.
Alcuni temi li ho già disponibili nel CMS, sopra questi compare la scritta "Installato". Questi temi posso anche ignorarli perché li ho già a mia disposizione.
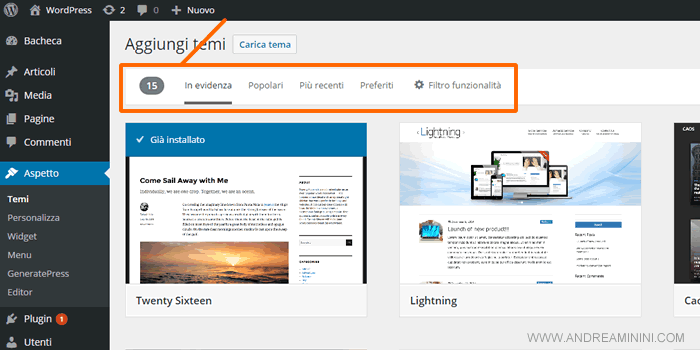
Dedico la mia ricerca ai temi non ancora installati. Clicco sui link in alto per vedere i temi più popolari, quelli in evidenza o più recenti.
Mi accorgo subito che ce ne sono veramente molti, di ogni genere e tipo. Alcuni temi grafici sono gratuiti mentre altri a pagamento. Per il momento, limito la mia ricerca ai template gratuiti.
Utilizzo il campo della ricerca libera per trovare il tema
Per trovare più facilmente il tema con un design più vicino alle esigenze di comunicazione del mio sito, decido di utilizzare il campo Cerca Temi in alto destra. Digito una keyword e poi clicco Invio.
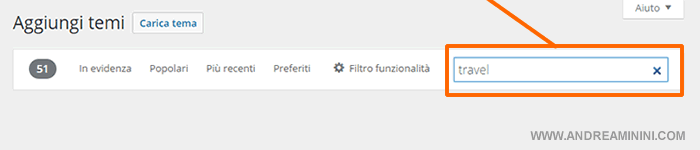
Wordpress mi mostra un elenco di thumbnails dei temi, quelli più vicini alla parola chiave digitata.
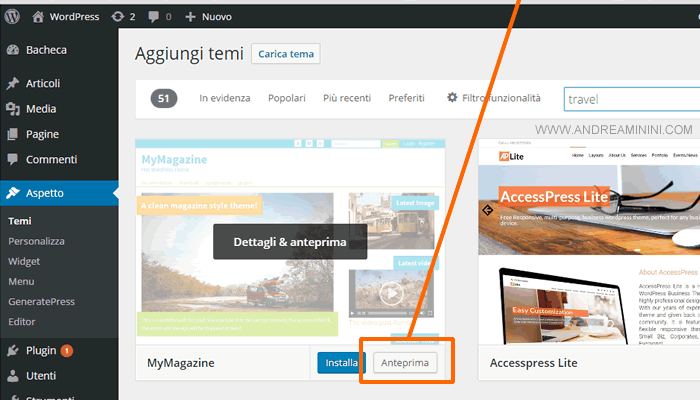
Sui template più interessanti clicco sul pulsante Anteprima per vedere una preview del layout grafico del website a pieno schermo e leggere qualche informazione di approfondimento.
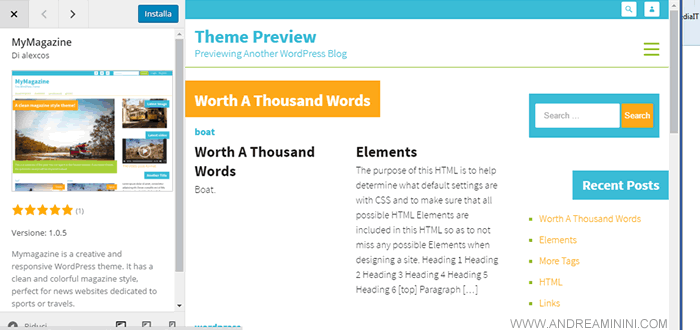
Poi premo sul pulsante Back del browser per tornare all'elenco e visionare un altro tema.
Nota. Non ho ancora installato il tema, sto solo controllando le caratteristiche dei template per trovare quello più idoneo alle mie esigenze.
Come installare il nuovo tema su WP
Alla fine ne trovo uno che mi piace e decido di aggiungerlo a quelli disponibili sul CMS.
Sposto il mouse sopra il template e clicco sul pulsante Installa che compare in sovraimpressione.
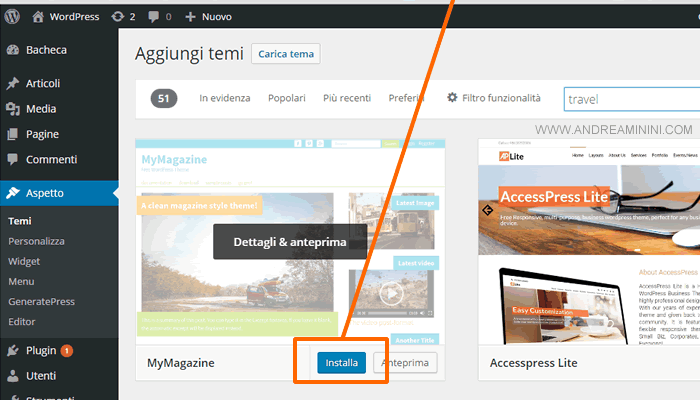
In pochi secondi il template è aggiunto all'elenco dei temi disponibili e, se voglio, posso attivarlo.
Come attivare il nuovo tema sul sito web
L'installazione del tema aggiunge il template tra quelli disponibili e non cambia nulla all'aspetto grafico del sito.
E' come se avessi comprato un vestito per il website e lo avessi messo nell'armadio, in attesa di usarlo.
Per utilizzare il template sul sito devo fare l'attivazione. Torno sulla pagina dei temi, selezionando Aspetto e Temi.
Adesso tra i temi disponibili c'è anche il nuovo template, quello che ho appena installato. Per attivarlo sul sito, sposto il mouse sul tema e clicco sul pulsante Attiva.
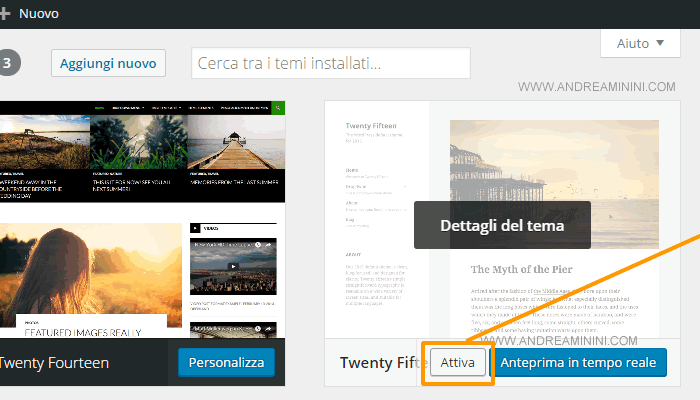
In pochi secondi il tema è applicato online al sito web. A questo punto devo soltanto cliccare sul link Visualizza il sito per controllare il nuovo aspetto del website.
