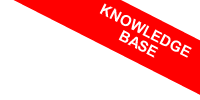Come funziona il debug in Visual Basic
Per avviare il debug di un'applicazione, seleziono la configurazione di Debug.
Poi clicco sul pulsante Avvia del menù di Visual Studio.
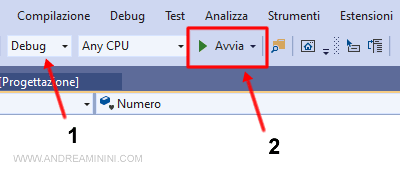
Nota. In alternativa, posso lanciare il debugger di Visual Studio anche premendo il tasto F5 oppure cliccando sulla voce di menù Debug, poi Avvia Debug.
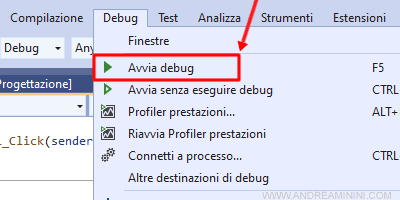
A cosa serve il debug
Il debug mi permette di analizzare lo stato e i valori delle variabili durante l'esecuzione del codice.
Il debug crea l'eseguibile dell'applicazione nella sottocartella bin\debug.
Nota. Gli eseguibili di debug vanno usati nella fase di sviluppo e di staging. Non vanno usati nella fase di produzione perché non sono ottimizzati nell'efficienza ma nel controllo del codice.
Il debugger si ferma soltanto in presenza delle eccezioni (es. punto di interruzione).
In mancanza di eccezioni, procede alla compilazione e all'esecuzione del codice.
Gli strumenti del debug in Visual Studio
Per controllare il flusso dell'esecuzione Visual Studio mette a disposizione diversi strumenti
- Breakpoint (punto di interruzione)
Questa eccezione sospende l'esecuzione del codice per consentirmi di verificare lo stato delle variabili. Per impostare un punto di breakpoint, seleziono una riga del codice e premo F9. Lo stesso procedimento posso usarlo per rimuoverlo. Sulla riga dove ho inserito il breakpoint compare il cerchio rosso.
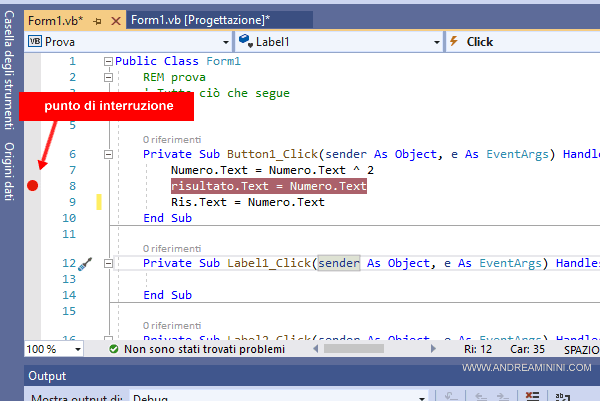
Nota. Per inserire un breakpoint posso anche selezionare il menù Debug, poi le voci " punto di interruzione" e "Inserisci punto di interruzione". E' un modo alternativo per inserire il punto di interruzione.
Quando il debugger incontra un punto di interruzione, sospende l'esecuzione del codice. Per riprendere l'esecuzione basta cliccare sul Continua nel menù superiore.
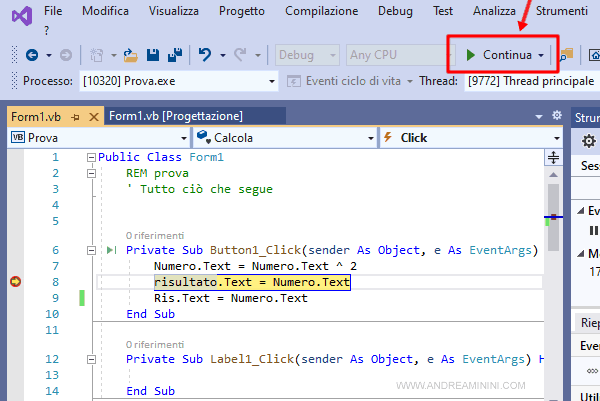
- Quick Watch
Durante il punto di interruzione, passando il puntatore del mouse sopra una variabile, viene mostrato il valore corrente della variabile.
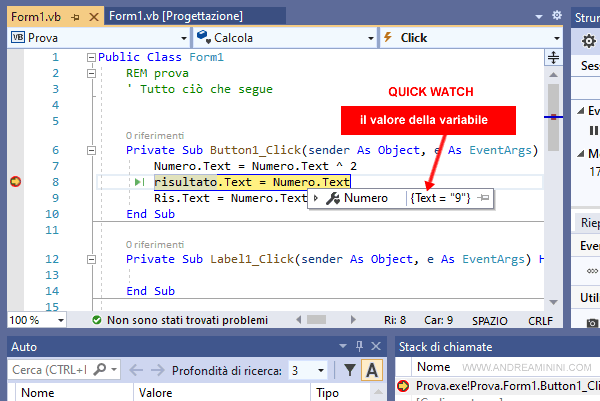
- Auto Window
Questa finestra mi permette di osservare in automatico il valore delle ultimi variabili durante l'esecuzione dell'applicazione.
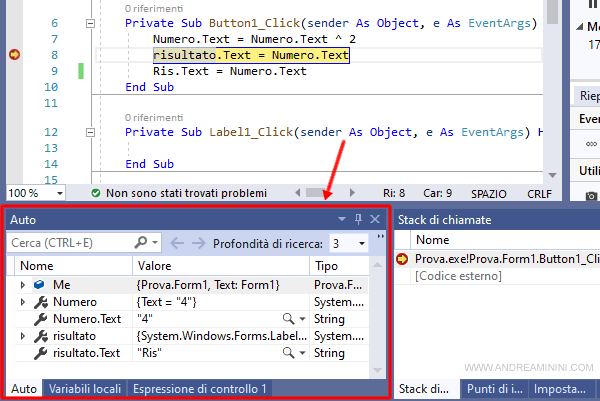
Nella scheda Variabili locali sono visualizzate le variabili locali mentre nella scheda Espressione di controllo le variabili che voglio seguire durante tutto il ciclo di esecuzione. Per seguire una variabile, nel riquadro Auto clicco sul tasto destro del mouse sopra il nome della variabile che voglio seguire, poi seleziono la voce Aggiungi espressione di controllo.
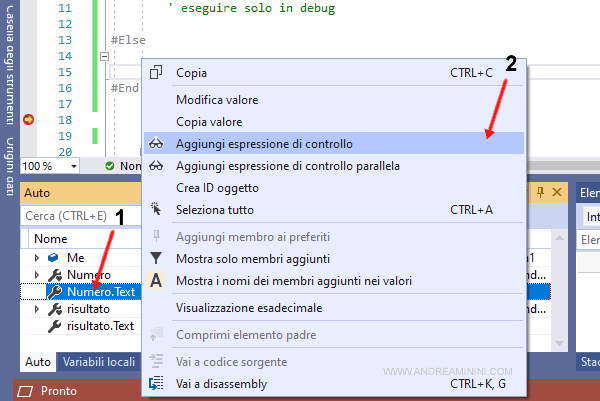
In questo modo posso continuare a monitare le sue variazioni nella scheda Espressione di controllo anche quando non è tra le variabili monitorate in automatico. - Stack di chiamate ( o Call Stack Window )
Tutte le chiamate sono visibili nel riquadro dello Stack di chiamate. Questa finestra mi permette di vedere quali chiamate hanno dato origine al flusso di esecuzione dell'applicazione.
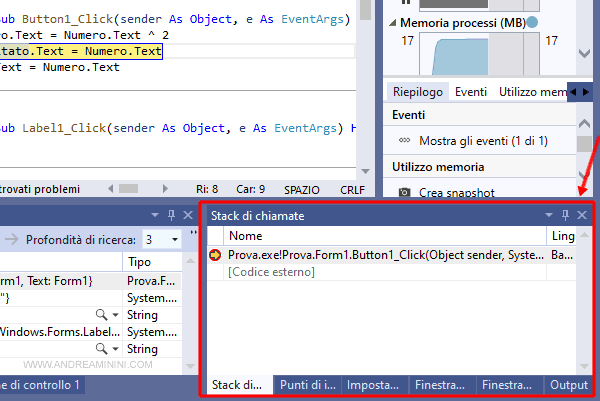
Come usare le direttive di compilazione nel debug
Può capitare di voler eseguire un codice soltanto nel debug ma non nella release o viceversa.
Si può fare usando le direttive di compilazione di Visual Studio.
#IF DEBUG Then
#IF RELEASE Then
Esempio
In questo codice la direttiva #IF DEBUG verifica se l'esecuzione riguarda il debug o la release.
A seconda dei casi esegue un blocco di codice piuttosto che un altra.
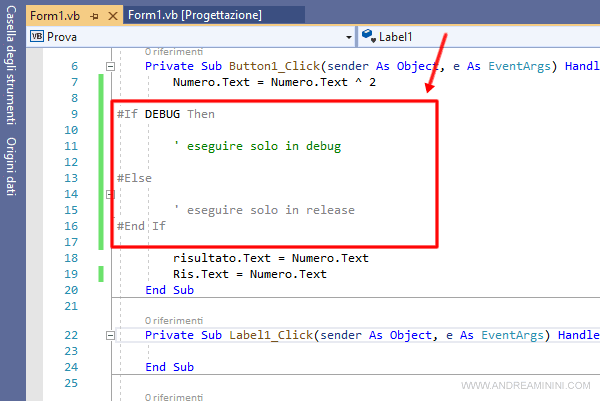
In questo modo posso evitare di eseguire blocchi di codice in debug ed eseguirne altri.
E così via.