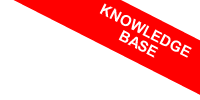Come virtualizzare Android sul PC
Per usare Android sul PC, posso installare il sistema operativo su una macchina virtuale di Virtual Box.
Queste istruzioni richiedono la presenza di Virtual Box sul PC. Si tratta di un software della Oracle, può essere scaricato dal sito ufficiale virtualbox.org e installato gratuitamente su qualsiasi PC Windows o Linux. E' una macchina virtuale che permette di avere un altro PC dentro il PC. Essendo un software... può essere disinstallato in qualsiasi momento e non influisce sul sistema operativo principale del computer.
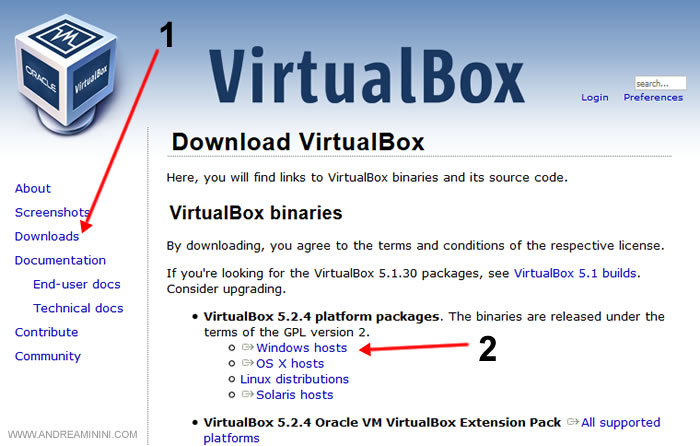
Creo la macchina virtuale
Apro VirtualBox e creo una nuova virtual machine.
Clicco sul pulsante Nuova.
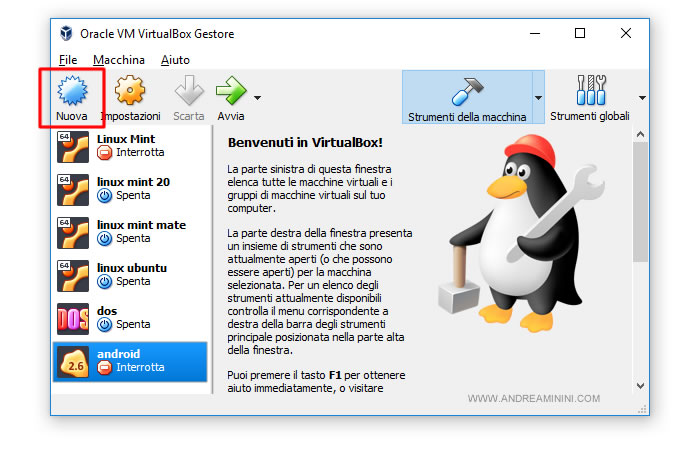
Nella prima schermata di creazione, assegno un nome alla macchina virtuale e scelgo come tipo Linux e come versione 2.6/4.0 (32-bit).
Poi clicco su Successivo.
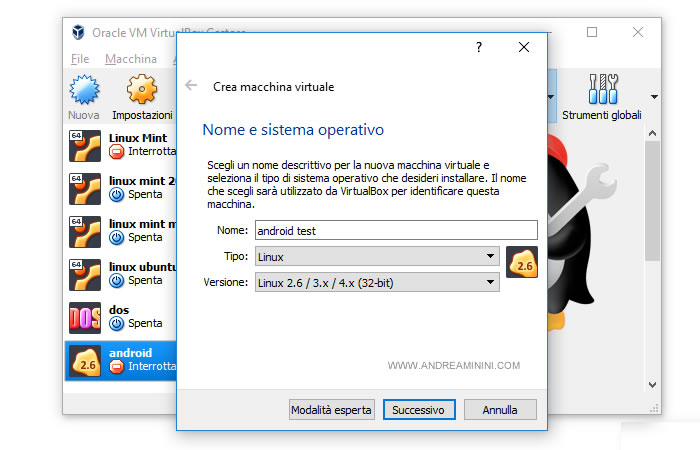
Ora imposto la memoria RAM virtuale a 2048 Mb.
Poi clicco su Successivo.
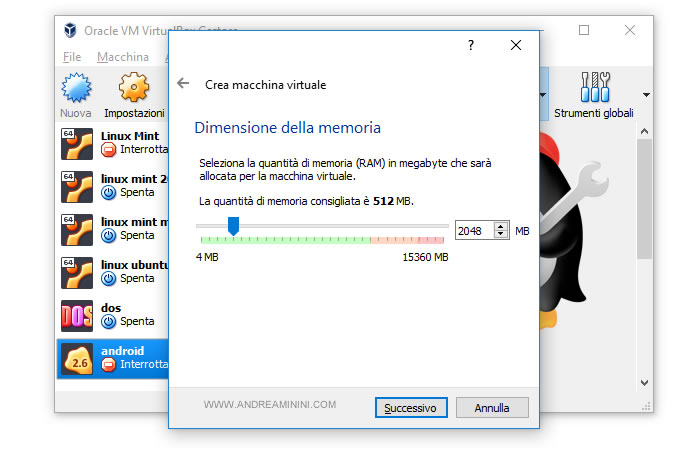
Seleziono la voce Crea subito un nuovo disco virtuale.
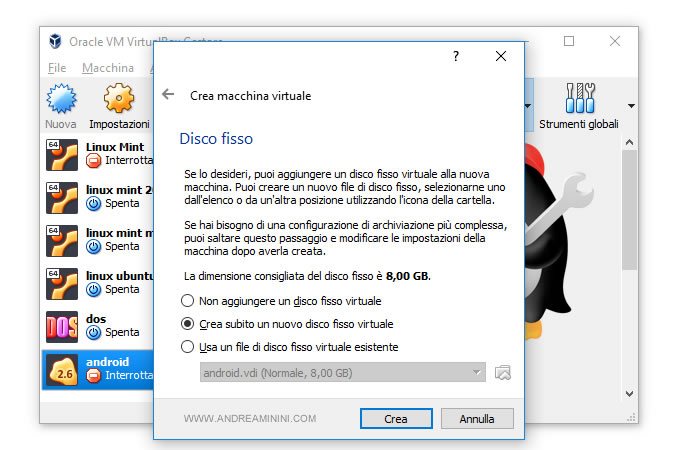
Scelgo un disco fisso virtuale VDI ( VirtualBox Disk Image ).
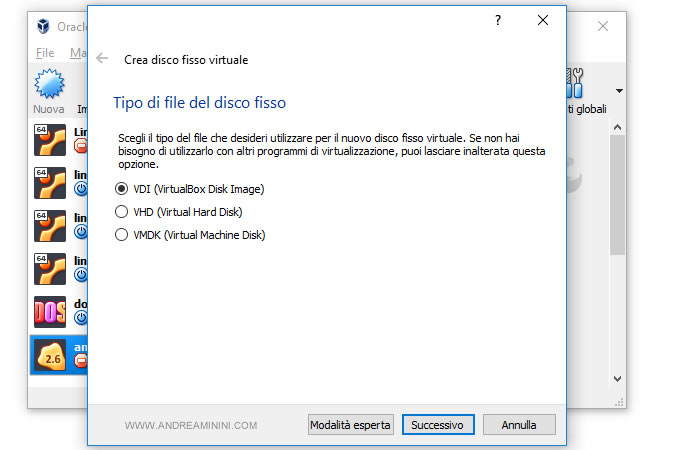
Imposto la memoria allocata dinamicamente.
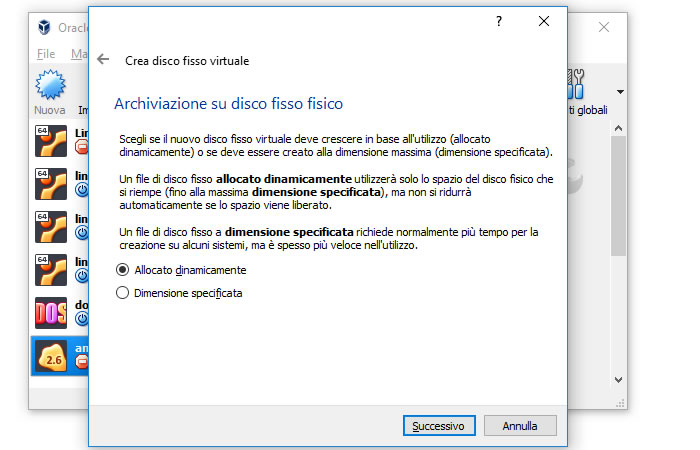
Nella schermata successiva assegno al virtual hard disk circa 8 GB di spazio virtuale.
Poi clicco sul pulsante Crea.
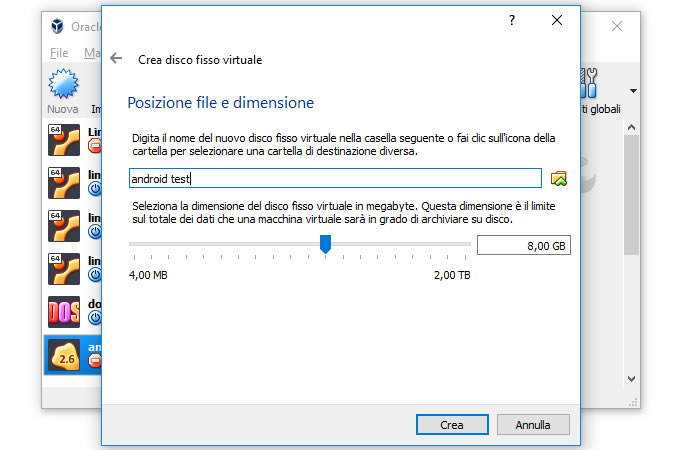
Ho creato la macchina virtuale nel PC.
A questo punto devo installare Android.
Scarico il disco di installazione di Android
A questo punto posso installare Android sulla macchina virtuale appena creata.
Per farlo devo scaricare sul PC una copia file ISO di installazione di Android-x86 ( clicca qui ).
Il file pesa circa 700 MB.
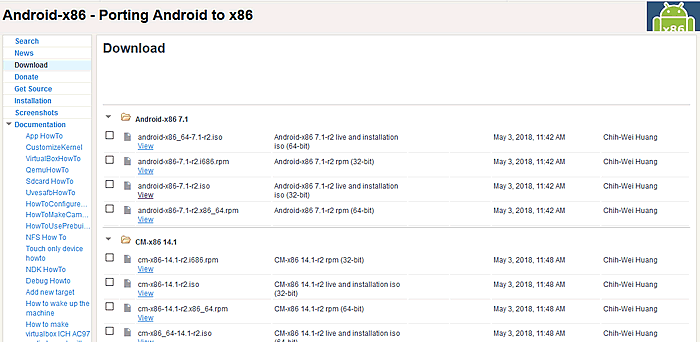
Installo Android sulla virtual machine
Mi sposto su VirtualBox e seleziono la macchina virtuale appena creata.
Poi clicco su Impostazioni in alto.
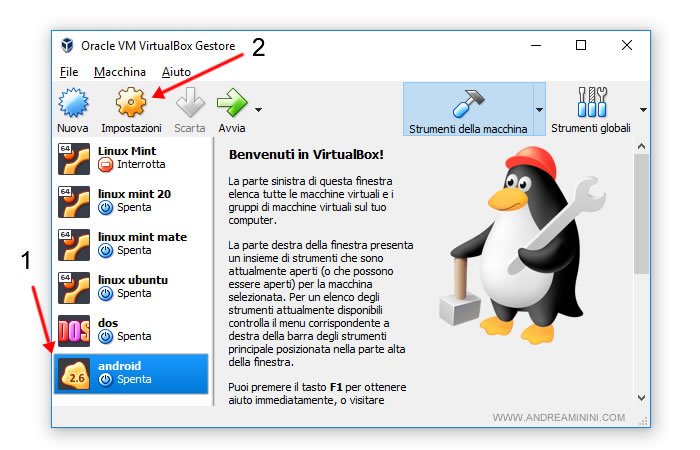
Nella schermata successiva clicco su Archiviazione.
Poi sulla voce vuoto sotto controller IDE.
Clicco sull'icona del dvd-rom e seleziono il file ISO di Android-x86.
Infine clicco su OK.
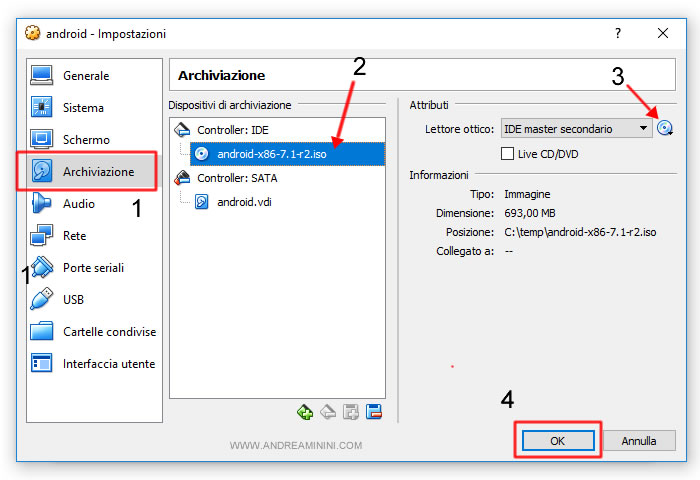
Nota. Con le precedenti operazioni ho inserito il file immagine (ISO) del disco di installazione nel lettore ottico della macchina virtuale.
Ora clicco su Sistema nel menù di sinistra.
Seleziono Scheda madre e imposto come dispositivo di puntamento il mouse PS/2.
In questo modo posso usare il mouse al posto del touchscreen.
Poi clicco su OK.
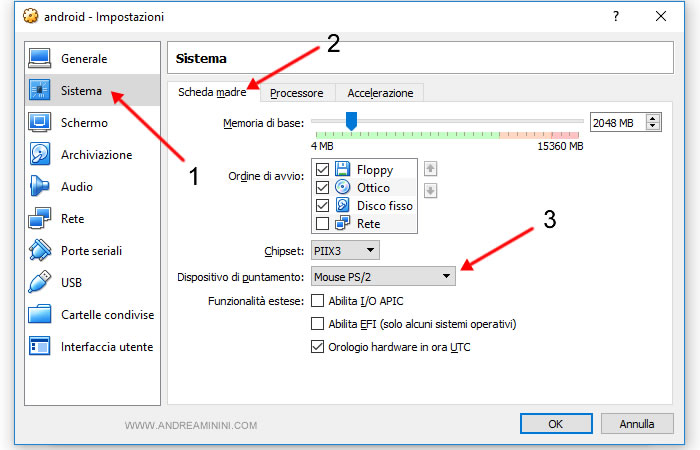
A questo punto clicco su Start per iniziare l'installazione di Android.
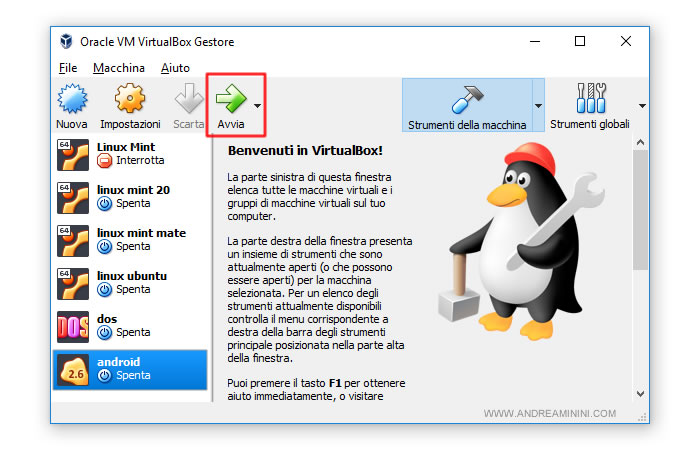
Sulla macchina virtuale viene visualizzata la prima schermata dell'installazione di Android.
Seleziono la voce Installation e premo invio.
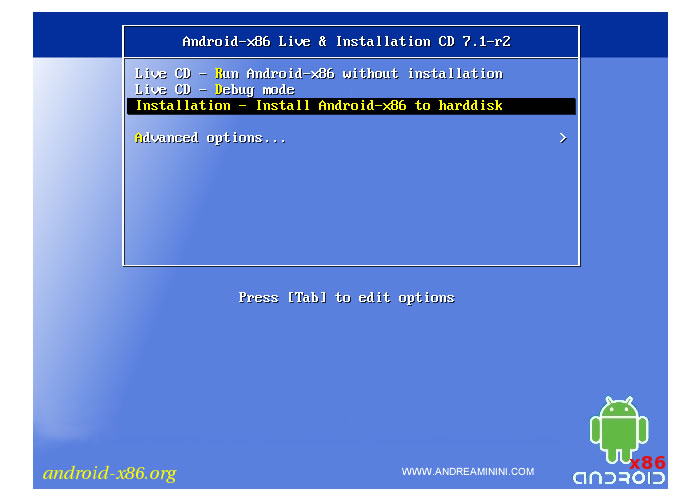
Premo il tasto C della tastiera per creare una nuova partizione.
Poi seleziono OK e do invio.
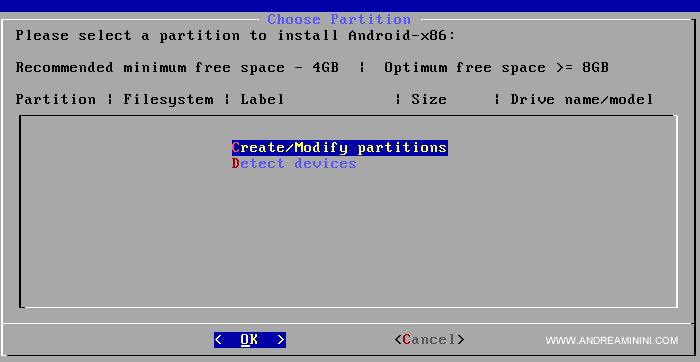
Alla richiesta se voglio usare GPT seleziono No.
Poi premo sul tasto Invio.
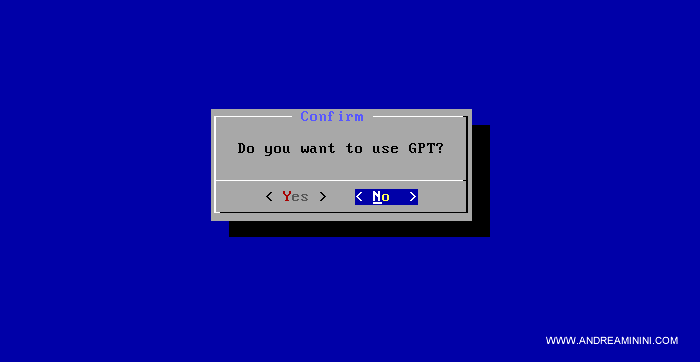
Seleziono New per creare la partizione.
Poi premo su Invio.
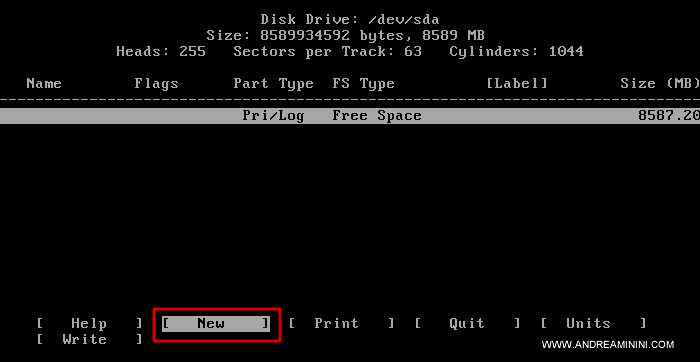
Poi seleziono Primary e do invio.
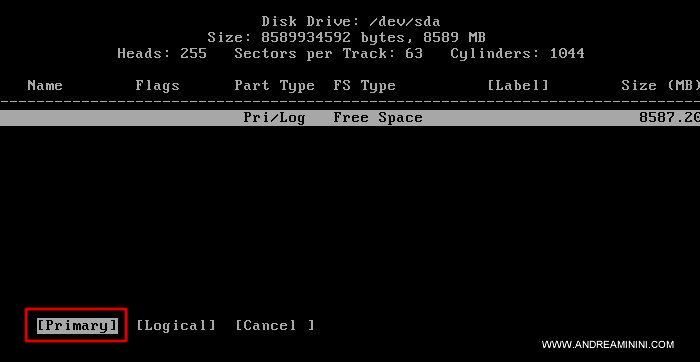
Nella schermata seguente lascio invariato lo spazio ( circa 8GB ) e premo su Invio per proseguire.
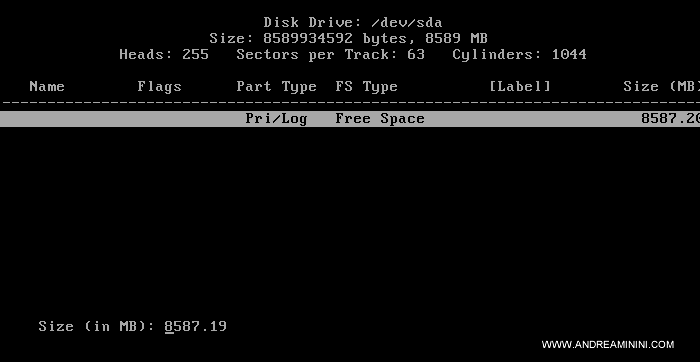
Alla schermata bootable seleziono la voce Write.
Poi premo su Invio.
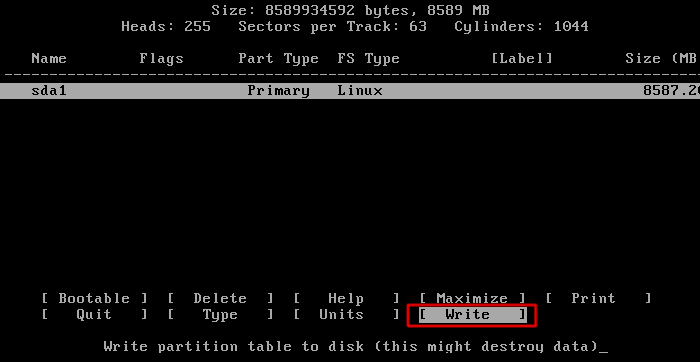
A questo punto scrivo yes e premo su invio.
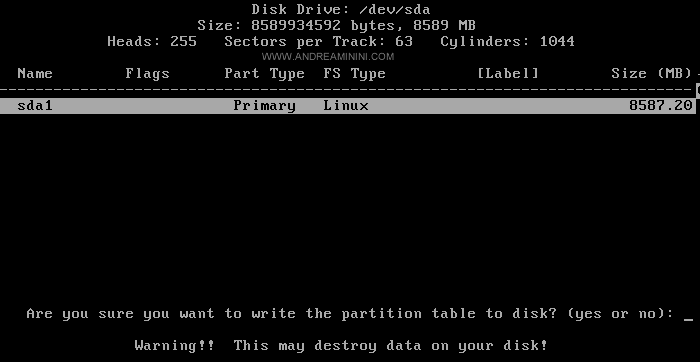
Ora seleziono la voce Quit.
Poi do invio.
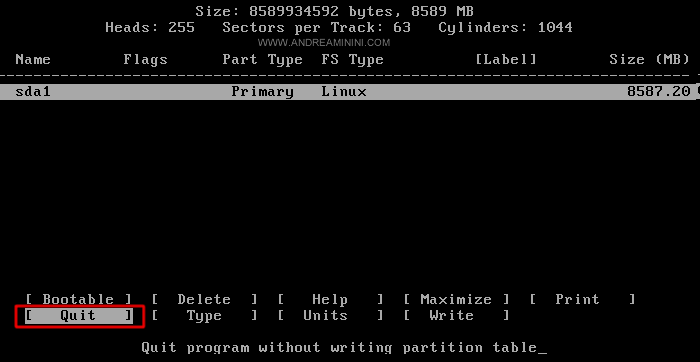
Seleziono la partizione appena creato.
Poi premo invio su OK.
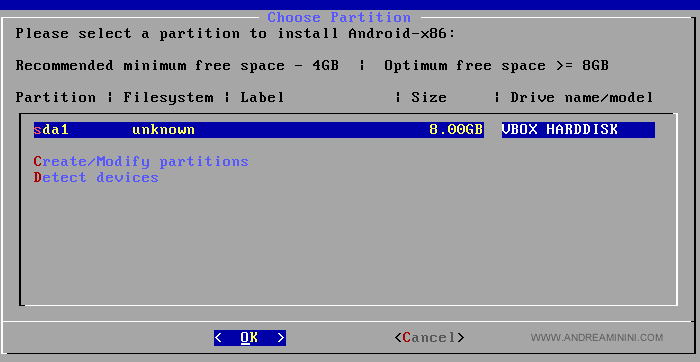
Come formato di filesystem seleziono ext4 per il volume Sda1.
Poi premo su OK.
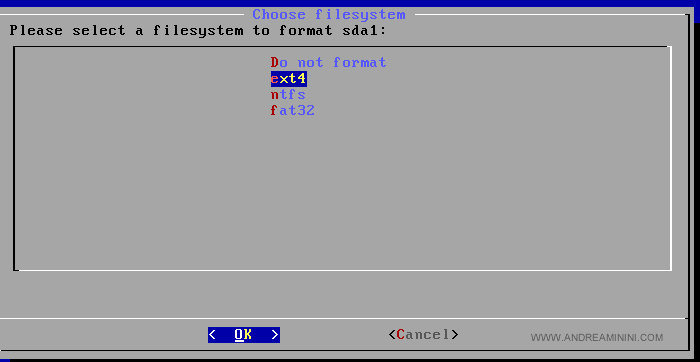
Poi seleziono Yes per confermare e premo su invio.
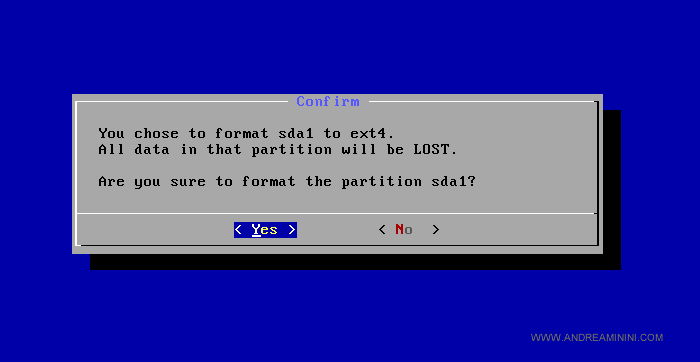
Alla richiesta se voglio installare il loader GRUB seleziono Yes.
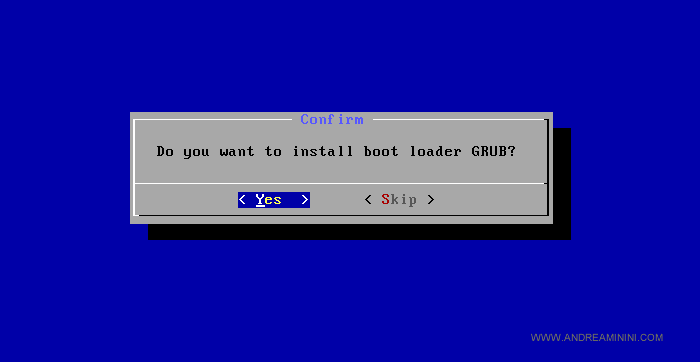
Poi di nuovo Yes per creare una directory di sistema di lettura e scrittura.
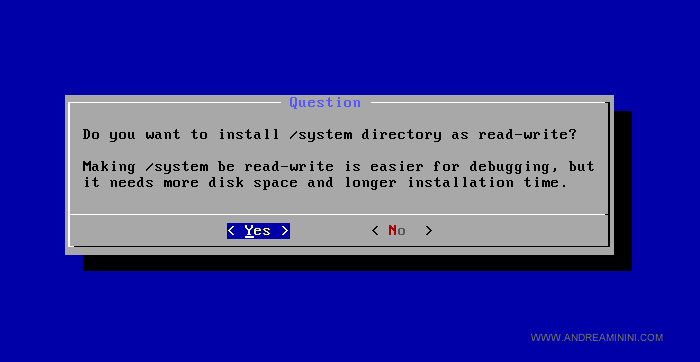
L'installazione di Android dura qualche minuto.
Al termine compare una schermata finale in cui posso riavviare la macchina.
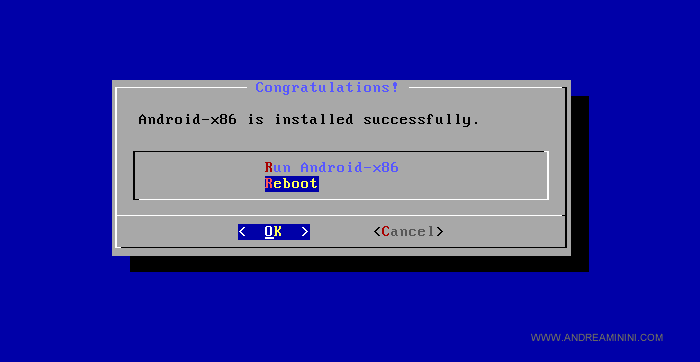
Prima di farlo clicco sulla voce Dispositivi di VirtualBox.
Seleziono lettori ottici e poi rimuovi disco dal lettore virtuale.
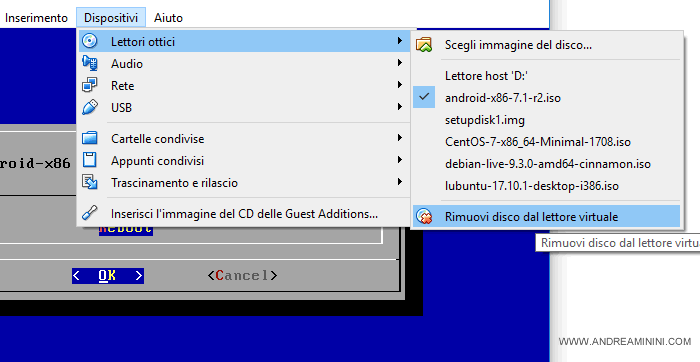
Nota. Se non lo togliessi, al riavvio la macchina virtuale caricherebbe di nuovo il disco di installazione.
Ora posso riavviare la macchina virtuale selezionando Reboot.
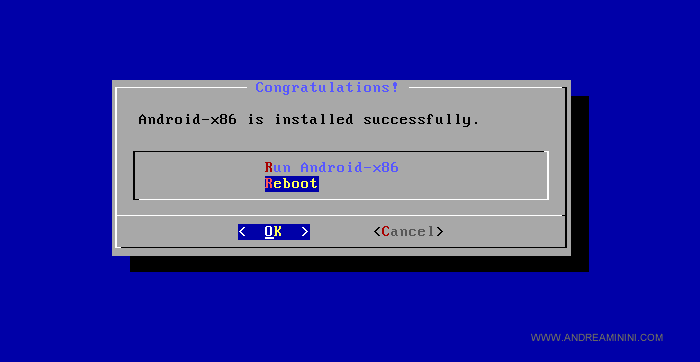
Al riavvio della macchina appare la prima schermata della configurazione di Android.
Clicco su English per scegliere la lingua.
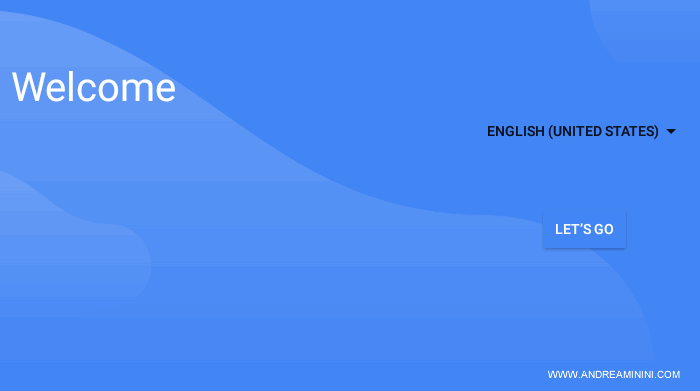
Nota. Se il mouse non dovesse funzionare, si può selezionare il pulsante tramite il tasto di tabulazione della tastiera e usare il tasto Invio al posto del pulsante del mouse.
Poi scelgo italiano.
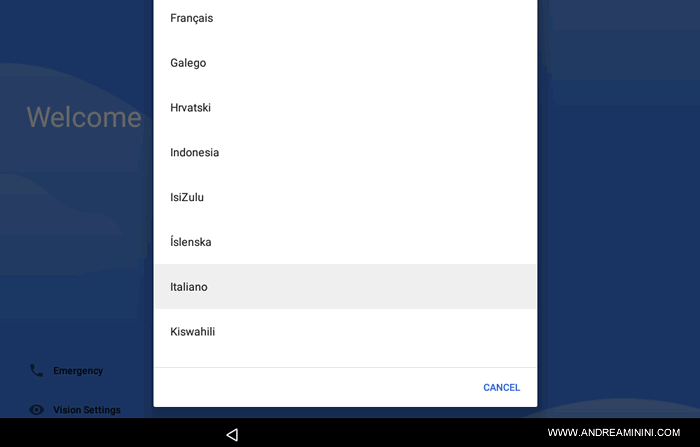
Poi scelgo Italia.
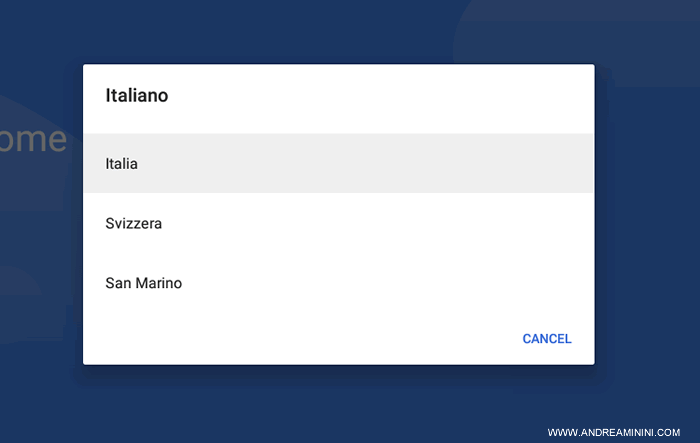
A questo punto clicco sul pulsante Inizia.
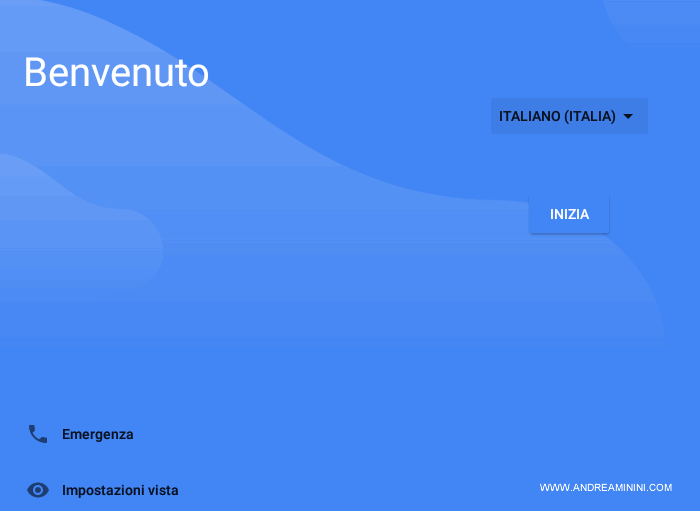
Seleziono Configura come nuovo utente.
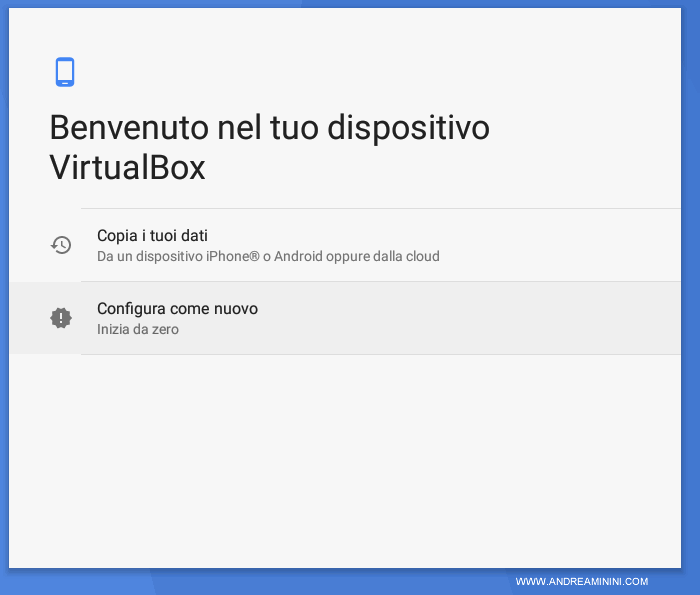
Poi clicco su Salta.
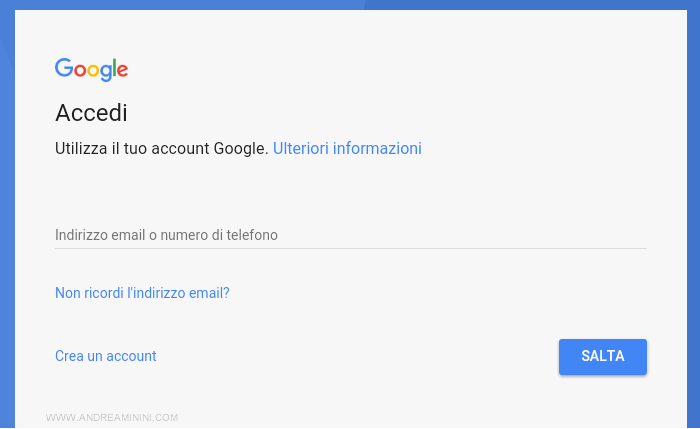
Di nuovo su Salta.
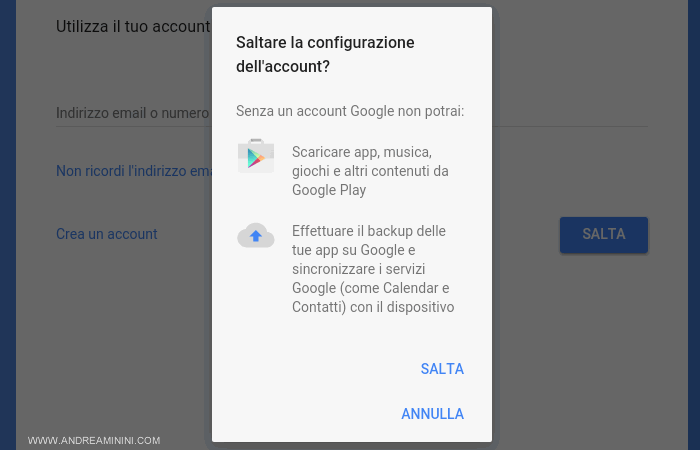
Nella schermata successiva imposto l'ora, la data e clicco su Avanti.
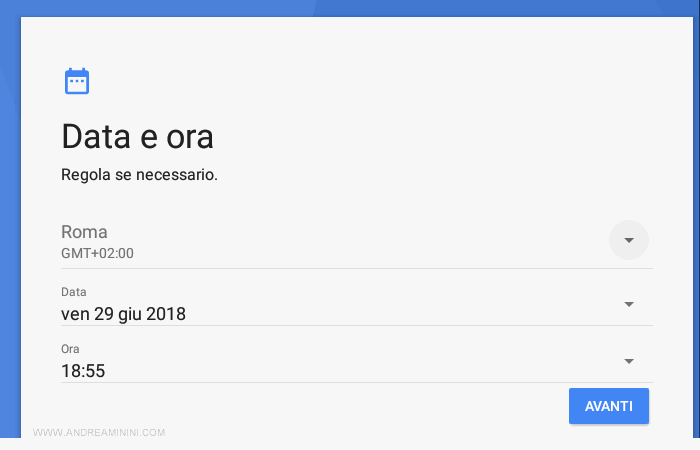
Digito il nome dell'utente.
Poi clicco su Avanti.
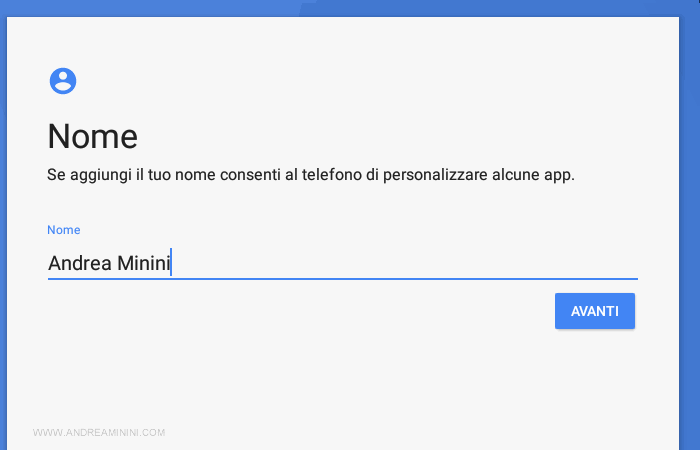
Nella schermata successiva scorro la pagina fino in fondo.
Poi di nuovo su Avanti.
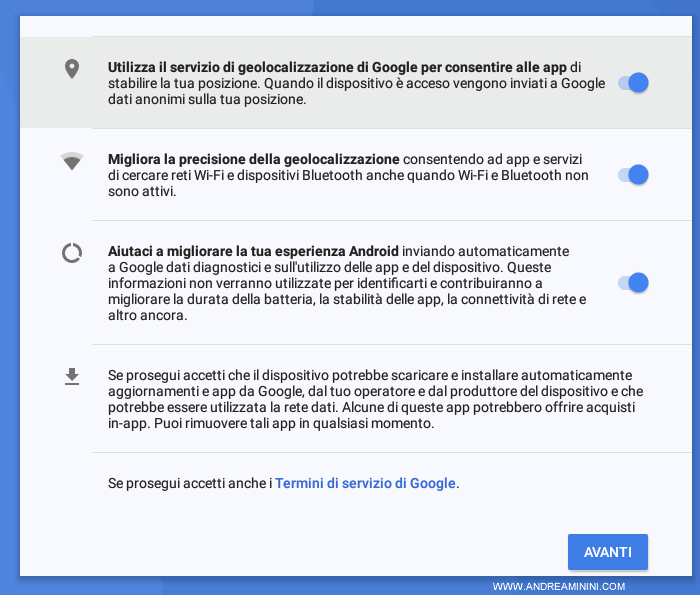
Ora clicco su Fatto.
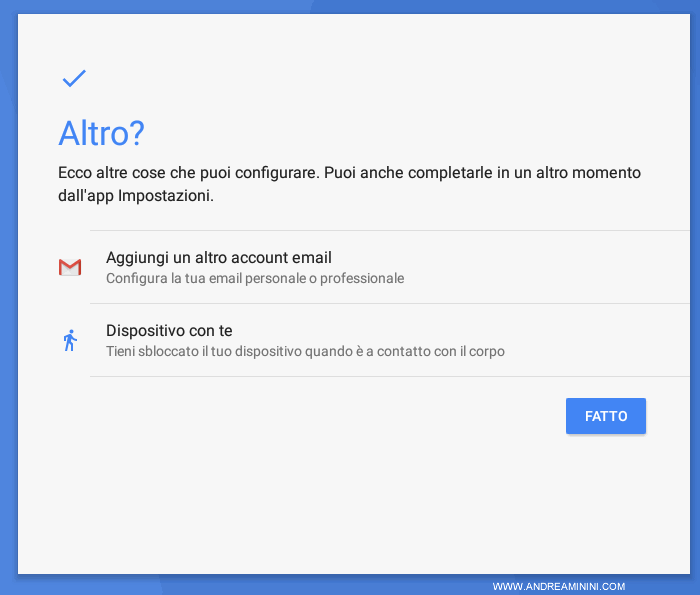
Scelgo Launcher3 e Taskbar.
Poi seleziono Solo una volta o Per sempre.
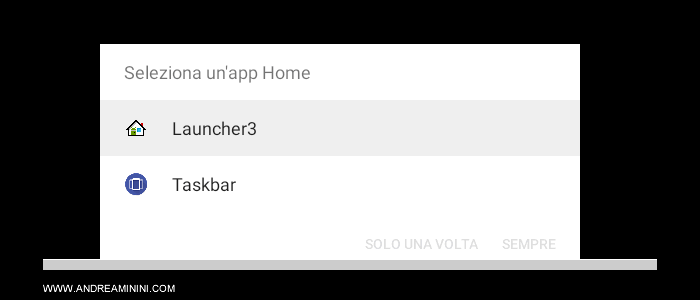
E finalmente appare sullo schermo del PC il desktop di Android.
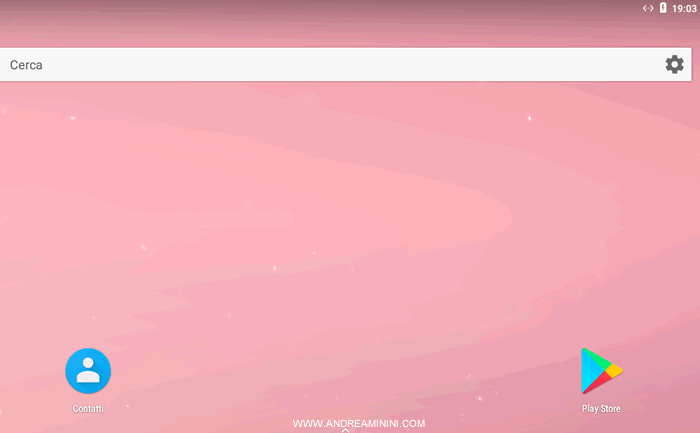
Alla prossima riaccensione la virtual machine visualizza direttamente il desktop.
In questo modo ho installato Android su una macchina virtuale del PC.