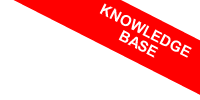Come funziona Jupyter Lab
Jupyter Lab è un ambiente di lavoro utile per lavorare nella data science perché facilita l'esplorazione e la visualizzazione dei dati.
Nota. Jupyter Lab è utile per lavorare ed esplorare sui dati. Ha però dei limiti dal punto di vista progettuale. Per applicazioni complesse è sempre meglio usare gli ambienti di sviluppo IDE veri e propri come PyCharm.
Come eseguire i comandi su Jupyter Lab
Su Jupyter Lab i comandi sono impartiti tramite delle celle.
In ogni cella posso scrivere una o più istruzioni in sequenza.
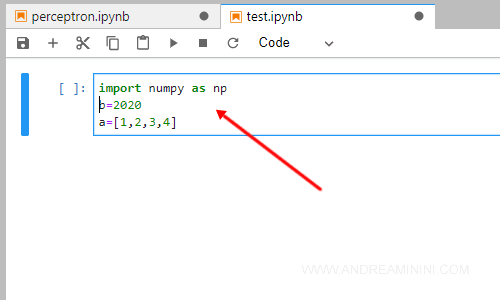
Attenzione. Il tasto Enter della tastiera va soltanto a capo. Non esegue le istruzioni nella cella.
Dopo aver scritto le istruzioni in una cella, per eseguirle devo cliccare sull'icona run in alto.
In alternativa premo contemporaneamente sulla tastiera i tasti Shift+Enter.
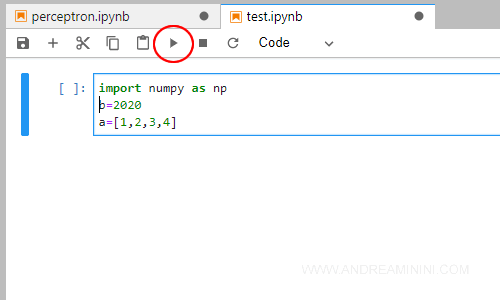
Per visualizzare il valore di una variabile basta scrivere il suo nome in una cella ed eseguirla.
Quindi, anche se si lavora in python non occorre scrivere print.
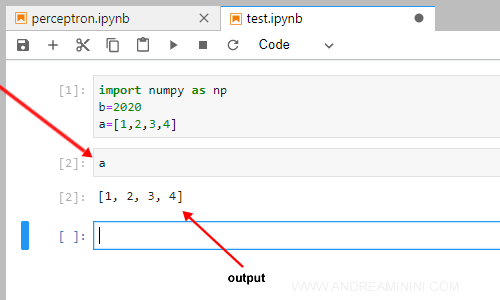
Gli eventuali risultati in output compaiono sotto la cella.
Come modificare una cella
JupyterLab dà la possibilità di modificare le celle già scritte. In questo modo mi evita di scrivere più volte gli stessi comandi.
Clicco su una cella e modifico le istruzione.
Poi premo nuovamente sull'icona Run in alto per eseguire le istruzioni della cella.
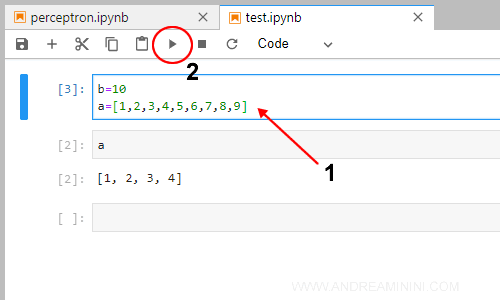
L'esecuzione del contenuto di una cella è immediata ma non si propaga automaticamente a tutte le altre celle.
Ad esempio, anche se ho modificato ed eseguito la prima cella, il contenuto della seconda cella non visualizza il valore aggiornato della variabile.
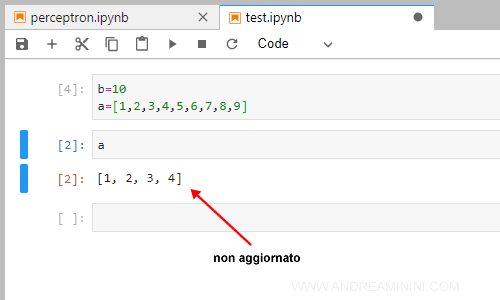
Per far propagare una modifica devo aggiornare anche la seconda cella dell'ambiente di lavoro.
In alternativa, posso cliccare sul menù Run in alto e selezionare la voce Run All Cells per aggiornare tutte le celle dell'ambiente.
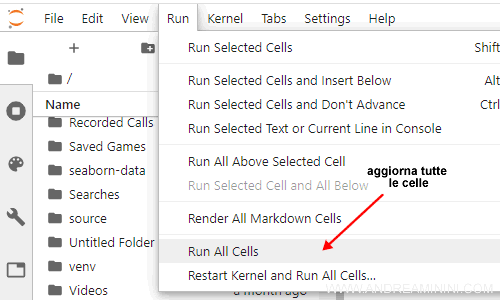
Nota. In alcuni progetti è necessario usare la voce Restart Kernel and Run All Cells per resettare l'ambiente e aggiornare tutte le celle. Il semplice aggiornamento senza restart potrebbe causare la propagazione di valori ricalcolati in modo errato.
Ora ache la seconda cella mostra il dato aggiornato.
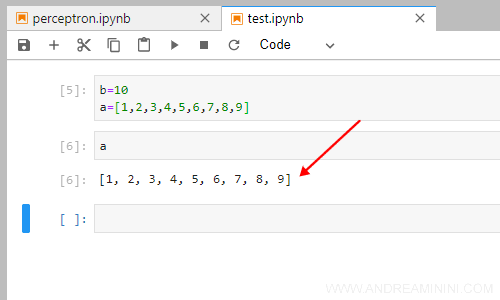
Come salvare l'ambiente di lavoro
Al termine del lavoro posso salvare l'ambiente cliccando sull'icona del salvataggio in alto.
In alternativa posso cliccare sul menù File e selezionare la voce Salva.
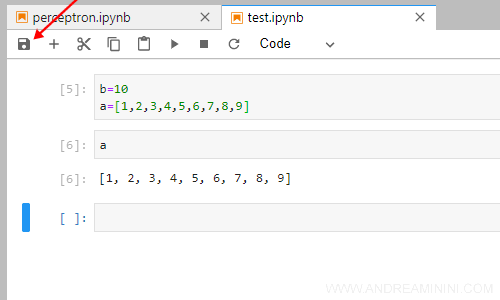
Il salvataggio dell'ambiente di lavoro mi permette di ricaricare le stesse celle in un altro momento, senza doverle riscrivere.
E così via.