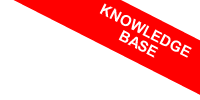Come cambiare nome e grafica di un pulsante nella barra di Excel
Devo modificare il nome e l'icona di un pulsante in una barra multifunzionale di Excel.
![]()
E' un problema di facile soluzione perché su Excel qualsiasi icona della barra può essere personalizzata.
Per farlo clicco su File.
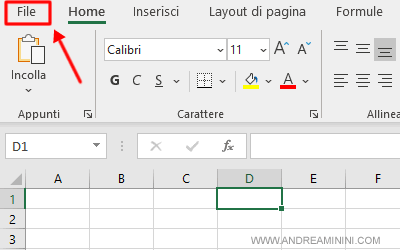
Poi su Opzioni.
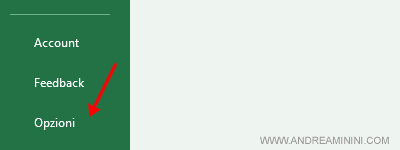
Seleziono la voce "Personalizza barra multifunzione" nel menu laterale a sinistra.
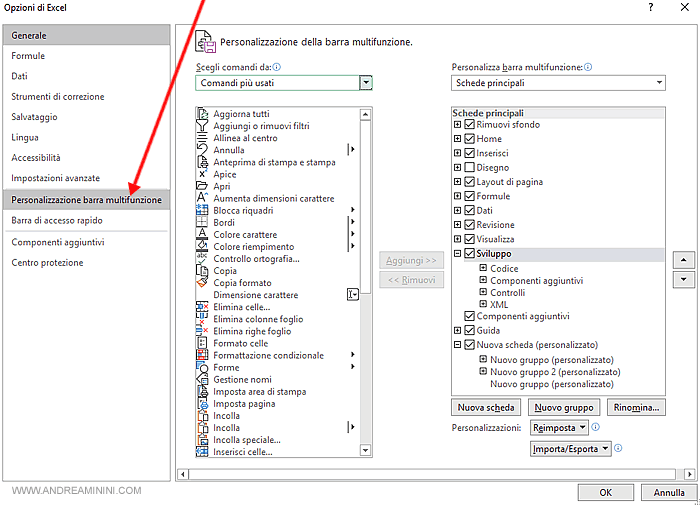
Nella sezione "Schede principali" sono elencate tutte le barre multifunzionali di Excel.
Clicco sul simbolo "+" vicino al nome della barra che mi interessa personalizzare.
Ad esempio, sulla scheda "Personale".
![]()
Excel mostra i gruppi della barra.
Clicco su "+" sul gruppo dove si trova il pulsante da modificare.
Ad esempio, sul gruppo "Colori".
![]()
Appare una lista con le icone e i nomi dei pulsanti presenti nel gruppo.
Seleziono il pulsante da modificare. Ad esempio, il bottone "macro"
Poi clicco su "Rinomina" in basso.
![]()
Si apre una finestra con diverse grafiche di icone.
Clicco sull'icona che voglio associare al pulsante.
Poi digito il nome del pulsante e clicco su Ok.
![]()
Per confermare la sostituzione clicco di nuovo sul pulsante Ok in basso a destra.
![]()
Nella barra multifunzionale il nome e l'icona del pulsante è cambiato.
Sotto il pulsante appare il nuovo nome (macro2) e la nuova icona grafica (un dischetto).
![]()
Lo stesso procedimento si può usare anche per cambiare il nome e la grafica dei gruppi e delle schede.
E così via.