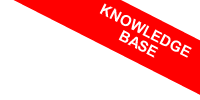Come installare Eclipse
Cos'è Eclipse?
E' un ambiente di sviluppo e un editor IDE multiprogramma liberamente utilizzabile. Supporta diversi linguaggi di programmazione, ( es. Java, C/C++, Php, Javascript, ecc. ).
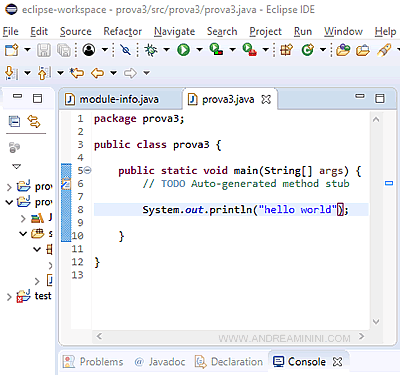
E' stato sviluppato in Java dalla Eclipse Foundation ed è rilasciato come software libero entro i termini della licenza Eclipse Public Licence che permette di creare programmi ridistribuiti gratuitamente.
Essendo sviluppato in Java, Eclipse è disponibile per tutti i principali sistemi operativi ( Linux, MacOS e Windows.
Come si installa Eclipse su Windows
Per installare la piattaforma Eclipse vado sul sito ufficiale di Eclipse.
Poi clicco su Download in alto a destra.
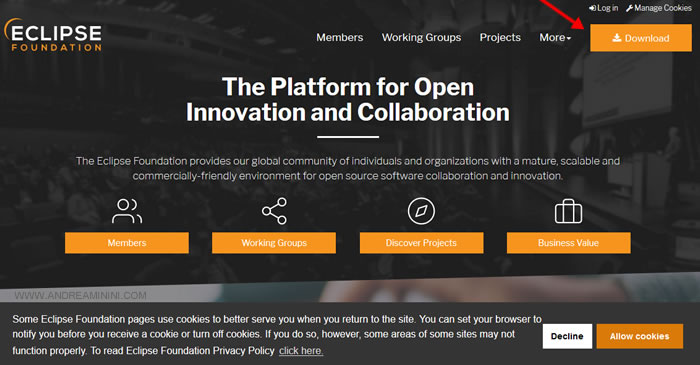
Nella schermata successiva seleziono la versione di Eclipse for Windows a 64 bit.
Clicco su Download 64 bit.
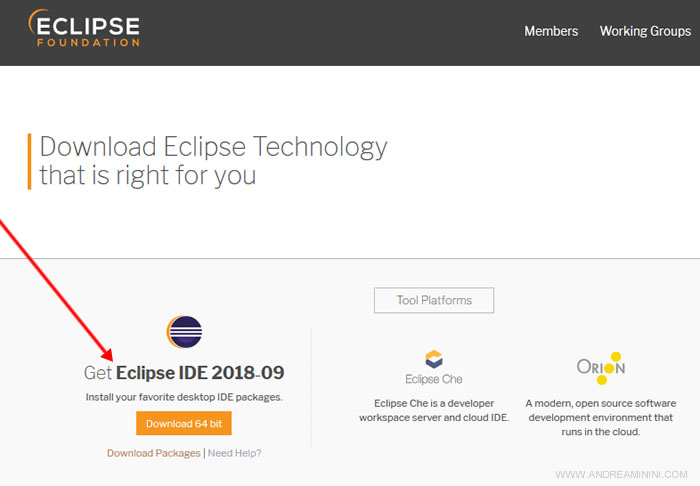
Poi clicco su Download.
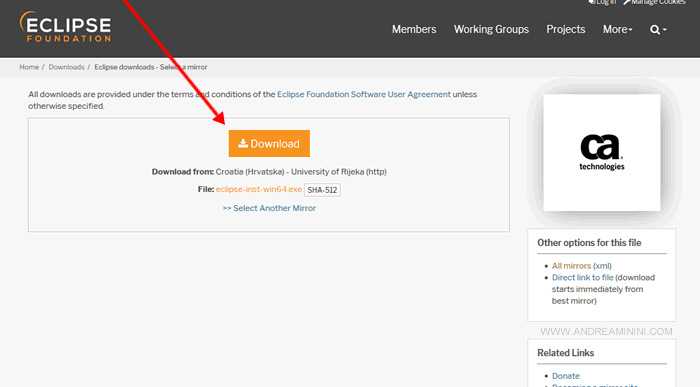
Si avvia l'installer di Eclipse con i vari IDE installabili.
- Eclipse IDE for Java Developers
- Eclipse IDE for Java EE Developers
- Eclipse IDE for C/C++ Developers
- Eclipse IDE for JavaScripts and Web Developers
- Eclipse IDE for PHP Developers
- Eclipse IDE for Eclipse Committers
- Eclipse DSL Tools
- Eclipse IDE for Java and Report Developers
- Eclipse Modelling Tools
- Eclipse for RCP and RAP Developers
- Eclipse for Testers
- Eclipse for Parallel Application Developers
- Eclipse for Scout Developers
- Eclipse IDE for Rust Developers
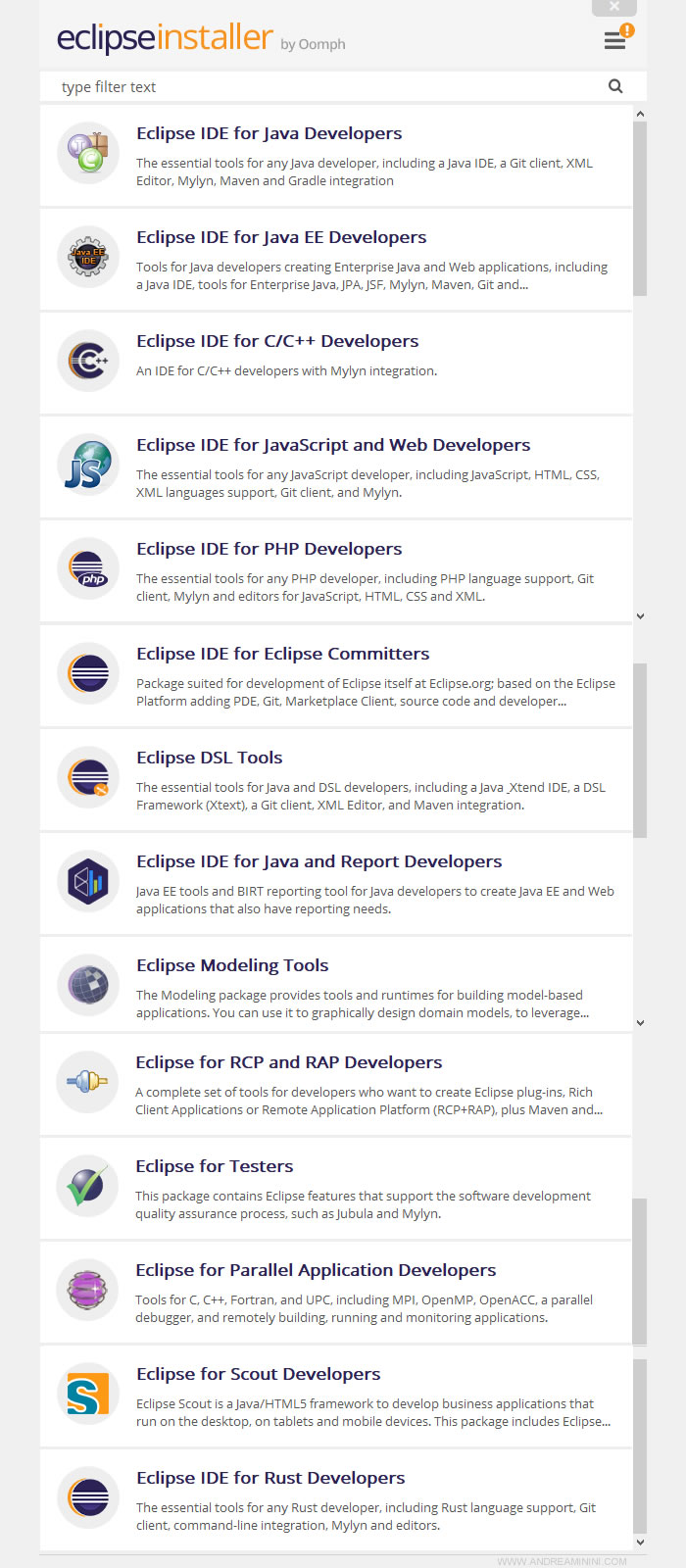
In questo caso seleziono Eclipse IDE for Java Developers per avere i tool essenziali di sviluppo nel linguaggio Java.
Nella schermata successiva scelgo la cartella del PC dove installare Eclipse.
Poi premo sul pulsante Install.
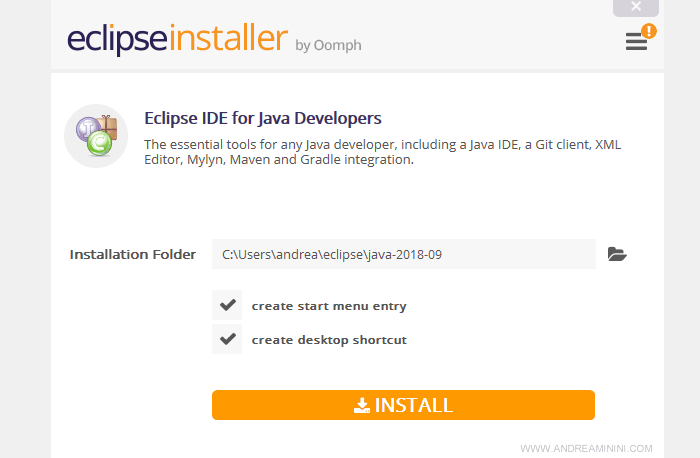
Ora l'installer mostra le condizioni di utilizzo di Eclipse.
Eclipse è un software libero ma è comunque soggetto a dei termini di utilizzo che vanno letti e accettati.
Per continuare clicco sul pulsante Accept Now.
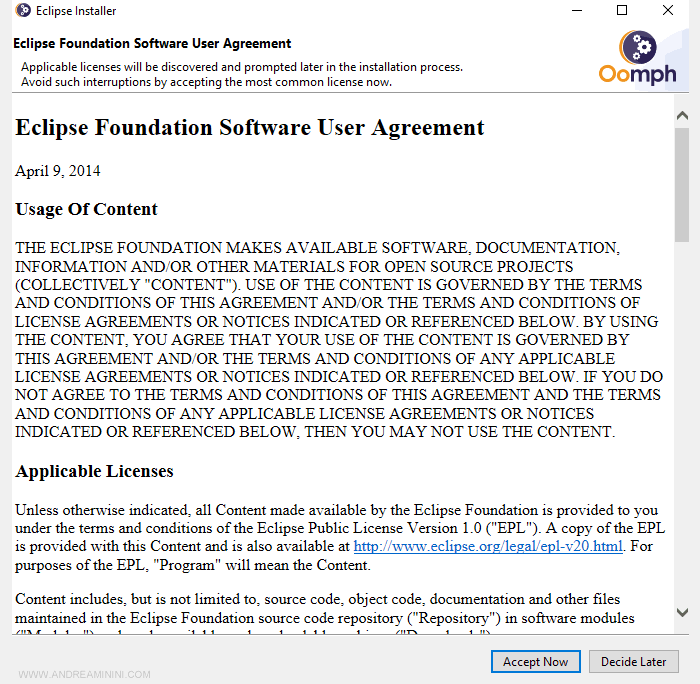
Nota. La schermata di accettazione della licenza potrebbe apparire anche altre volte durante il processo di installazioni.
L'installazione dura qualche minuto.
Al termine dell'installazione clicco sul pulsante Launch.
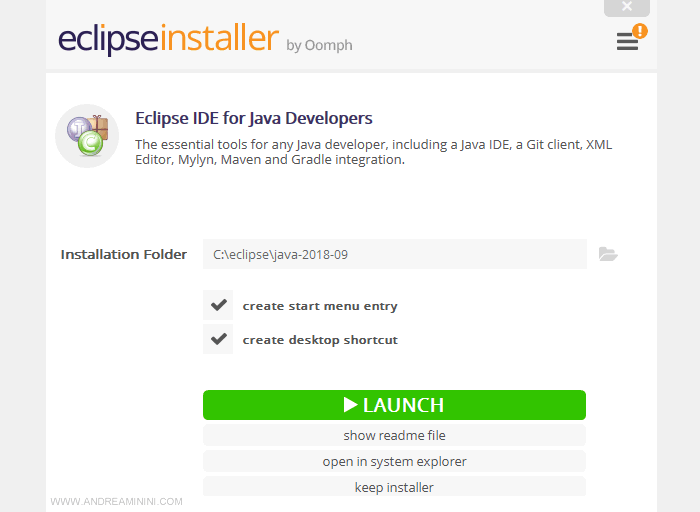
Con il primo accesso si avvia la configurazione di Eclipse.
Clicco su Browse e seleziono la cartella di lavoro del PC, dove saranno salvati i progetti creati con l'editor.
Poi clicco sul pulsante Launch.
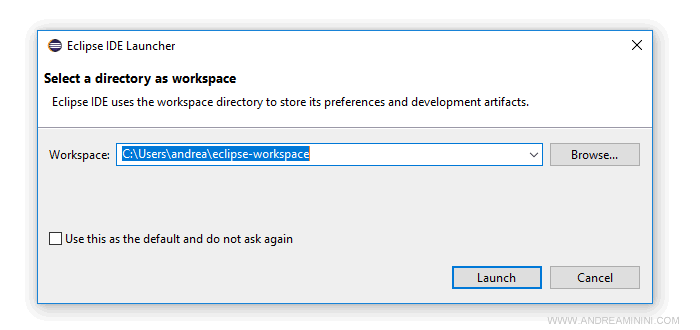
Si apre la schermata iniziale dell'ambiente di lavoro Eclipse.
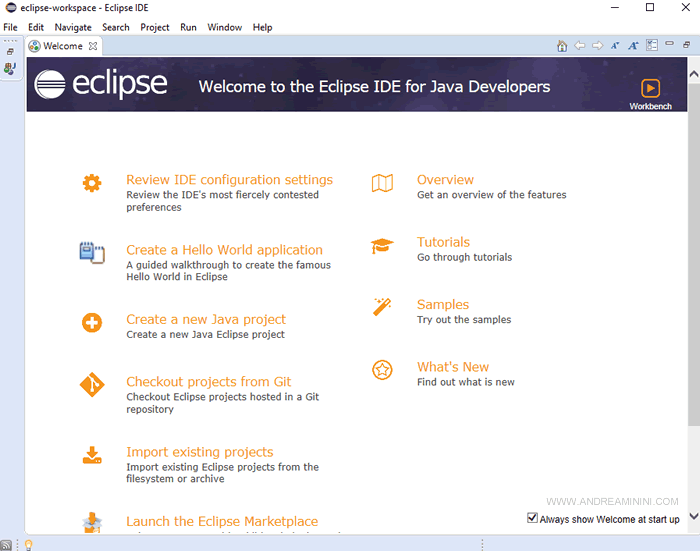
Ora posso cominciare a utilizzare l'editor per creare o modificare applicazioni in Java.