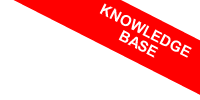Come visualizzare una directory su Linux
Nel sistema operativo Linux per visualizzare l'elenco dei files in una directory, accedo alla directory e digito il comando ls sulla linea di comando.
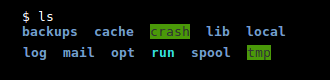
Il comando ls
Il comando ls lista tutti i file e le directories contenuti nella directory corrente nella forma più sintetica possibile.
Nota. In questa visualizzazione non si riesce a distinguere tra files e sottodirectories. E' comunque una forma utile per avere una visione di insieme del contenuto della directory.
Per capire il tipo di file ( directory, link o eseguibile ) digito il comando ls -F.
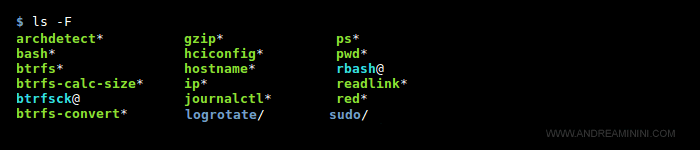
L'opzione -F aggiunge sulla destra del nome un simbolo per indicare se si tratta di una directory (/), di un eseguibile (*) oppure di un link simbolico (@)
Cos'è un link simbolico? Un link simbolico ( symbolic link o symlink ) è un puntamento verso un file reale che si trova in un'altra directory. Nel sistema operativo Linux i link simbolici sono trattati come le directory e i file eseguibili. Si possono spostare, creare, cancellare, ecc. Sono indicati con il carattere @. A cosa servono? Sono usati per spostarsi più velocemente nella struttura delle directory. A volte sono usati anche per abbreviare un nome di un file o di una directory altrimenti troppo lungo da digitare.
Per visualizzare l'elenco con tutte le informazioni dettagliate di ciascun file, aggiungo al comando ls -l.
Dove l'opzione -l significa long ossia formato lungo.
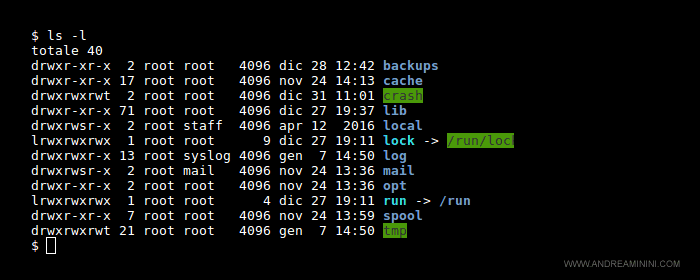
Il comando restituisce in output la lista dei files aggiungendo altre informazioni da sinistra verso destra.
- I permessi del file ( es. drwcrwcrwt )
Nota. Il primo carattere della stringa mi permette di capire se si tratta di un files (-), di una directory (d) o di un link (l).
- Il numero dei link al file ( es. 21 )
- Il nome dell'utente proprietario ( es. root )
- Il nome del gruppo ( es. syslog )
- La dimensione del file in byte ( es. 4096 )
- La data e l'ora di ultima modifica del file
- Il nome del file
Nota. Un'altra forma utile per visualizzare il contenuto dettagliato della directory è il comando ls -lF che aggiunge ai dettagli anche il carattere *, / oppure @ dopo il nome dei files a seconda se si tratti rispettivamente di un eseguibile, di una directory o di un link simbolico.
E per vedere le stesse informazioni sulla directory corrente?
Per vedere i dettagli sulla directory corrente basta aggiungere l'opzione -d a -l oppure scrivere le due opzioni in forma compatta ls -ld ( o -dl ).

In questo modo posso vedere i permessi sulla directory senza uscirne ed evitare di salire di livello per vederli.
Nota. Un altro comando utile a volte è ls -b perché aggiunge un backslash davanti ai caratteri speciali ( es. spazi, &, (, ), | ecc. ) quando sono compresi nel nome di un file o di una directory. E' utile riconoscerli perché i file o le directory con spazi all'interno del nome vanno gestiti in modo particolare.

Come ordinare l'elenco per la data
Per ordinare la lista dei files dal più vecchio al più recente, digito ls -t.
Viceversa per ordinare la lista dei files dal più recente al più vecchio digito ls-tr
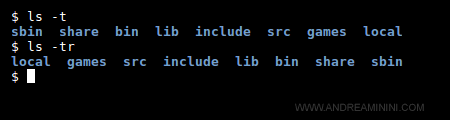
L'ordinamento per data è più evidente digitando l'opzione -t e -tr insieme all'opzione -l.
In questo modo sono visibili anche le date.
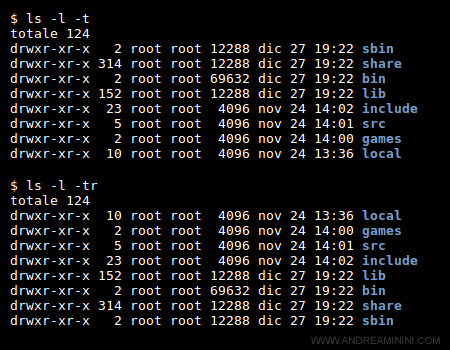
Nota. In questo esempio ho digitato il comando in forma espressa ls -l -t solo per spiegare meglio. In realtà, sarebbe più corretto abbinare le due opzioni e scrivere il comando in forma compatta ls -lt. Lo stesso vale per ls -l -tr, può essere scritto ls -ltr.
Come visualizzare i file delle sottocartelle
Per visualizzare anche il contenuto delle sottocartelle della directory digito ls -R
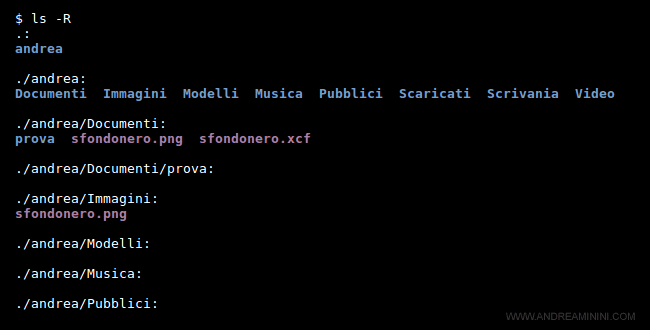
L'opzione -R mostra l'elenco dei file nella directory corrente.
Poi subito dopo elenca in modo ricorsivo il contenuto delle sottodirectory.
Nota. In Linux il punto è il simbolo del percorso della directory corrente. Quindi, la stringa ./ vuol dire che si tratta di una sottodirectory della directory corrente.
Come listare anche i file nascosti
Quando lancio il comando ls, nella lista sono esclusi i file che cominciano con il punto.
Per visualizzare anche i file nascosti, devo impostare il comando ls con il parametro -a ossia all.
ls -a
In questo modo ottengo l'elenco completo dei files della directory.
Esempio. Provo a visualizzare la directory var con l'opzione -a. Il risultato è il seguente:

Come combinare più opzioni
Per combinare più opzioni sul comando ls, posso usare la forma estesa digitando le opzioni una dopo l'altra
ls -a -l
In alternativa, posso digitare le opzioni nella forma contratta dopo un solo trattino n
ls -al
Il risultato finale è sempre lo stesso.
Nota. Nella forma contratta non è importante l'ordine delle opzioni. Potrei scrivere ls -al o ls -la. In entrambi i casi Linux restituisce l'elenco completo dei files (a) con tutte le informazioni dettagliate (l).